
Canvaの登録の仕方と使い方を教えてください
今回はこのような悩みにお答えします。
この記事の内容
- Canvaとは何か?
- Canvaの特徴について
- 登録までの手順紹介
- アイキャッチ画像を作成するまでの手順紹介
今回の記事では、Canvaの登録の仕方からアイキャッチ画像を作成するまでの方法を解説していきます。
アイキャッチ画像を入れる事でブログの質も高まるので検索上位を狙う為にも必要な作業のひとつとも言えます。
画像のデザインなんて難しそうなイメージがありますが、Canvaを利用する事で未経験な人でも簡単作成することができます。
質の高い記事を作るポイントについても過去に記事にしていますので合わせて確認してくださね。
-

-
[検索順位を上げよう]記事の質を高める6つのポイントについて
このような悩みにお答えします。 今回はこのような内容で紹介していきます。 それだけ量を書いても質の低い記事だった場合全く稼ぐ事ができませんので注意が必要です。 この記事では質の高い記事のポイントとツー ...
続きを見る
そもそもCanvaって何?
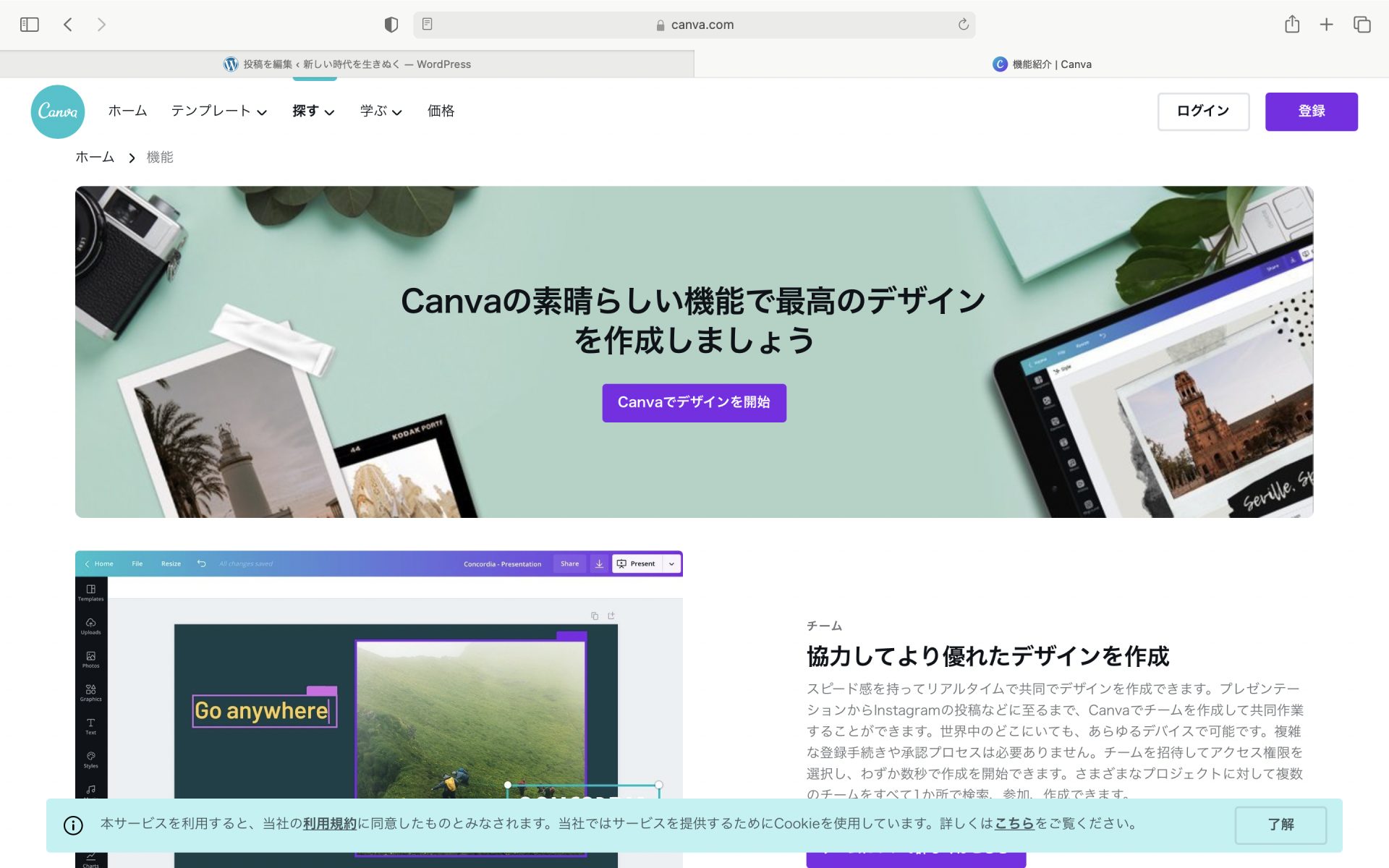 まず最初にCanvaについて説明します
まず最初にCanvaについて説明します
Canvaとは簡単に説明すると画像編集・デザインをする為のツールの事を言います。
初心者の方でもすぐに覚えれてしまう程簡単で、ブログの「アイキャッチ画像」として使用する事でブログ全体の質を上げる為に必要なツールとも言えます。


また読者がブログに訪れたときにその記事の内容を分かりやすくなる為アクセスアップに繋がります。
また、Canvaのプランには「有料の物」「無料の物」の2種類存在しておりますが、無料の物でも十分おしゃれなデザインを作成することができます。
それではここからはCanvaの特徴について詳しく説明していきます。
Canvaの特徴について
それではここからはCanvaの特徴について詳しく説明していきます。
Canvaの特徴
基本的に無料で利用可能
テンプレが豊富で誰でも使える
スマホやタブレットでも作業が可能
それではひとつずつ詳しく説明していきますね。
基本的に無料で利用可能
Canvaは基本的に登録さえしてしまえば、無料で使用する事ができます。
有料の素材や画像も存在していますが、ブログのアイキャッチを作成するだけなら無料の物で十分だと感じました。
全くの初心者の方でも画像を編集できますのでかなり便利です。
テンプレが豊富で誰でも使える
無料使えるデザイン数も2万点以上のテンプレが用意されており、デザインに自信の無い方でも安心して使用する事ができます。


テンプレは無料でもクオリティが高く、初心者の方文字を変えたり、背景の色を変えたりする事でオリジナリティのある画像を簡単に作成する事ができます。
スマホやタブレットでも作業が可能
Canvaの良いところは、スマホやタブレットでも作業ができる点にあります。
通勤の時間に作業ができるので、時間を有効活用する事ができます。
ブログは、いかに時間を上手く使うかで成功するか決まります。

その為、Canvaでアイキャッチ画像を作る意外にも電車内の時間を有効活用しましょう。
下記の記事にスマホでブログを書く為の役に立つツールを紹介していますので合わせて確認してくださいね。
-
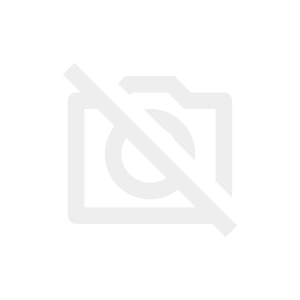
-
ブログを通勤時間に書く方法[スマホオススメツール7選]
この記事ではこの様な悩みを持たれている方に向けて書いております。 拘束時間が長いと1から家に帰ってブログを作るのも時間がかかってしまいますよね、、 結論から言いますと隙間時間を活用する事でブログ作成は ...
続きを見る
Canvaを登録するまでの手順紹介
ここからはCanvaを登録する手順について紹介します。
手順
手順1 Canvaにアクセスする
手順2 アカウントを登録する
それでは一つずつ紹介していきますね。
手順1 Canvaにアクセスする
まずはCanvaにアクセスすると下記の画面にいく事ができます。
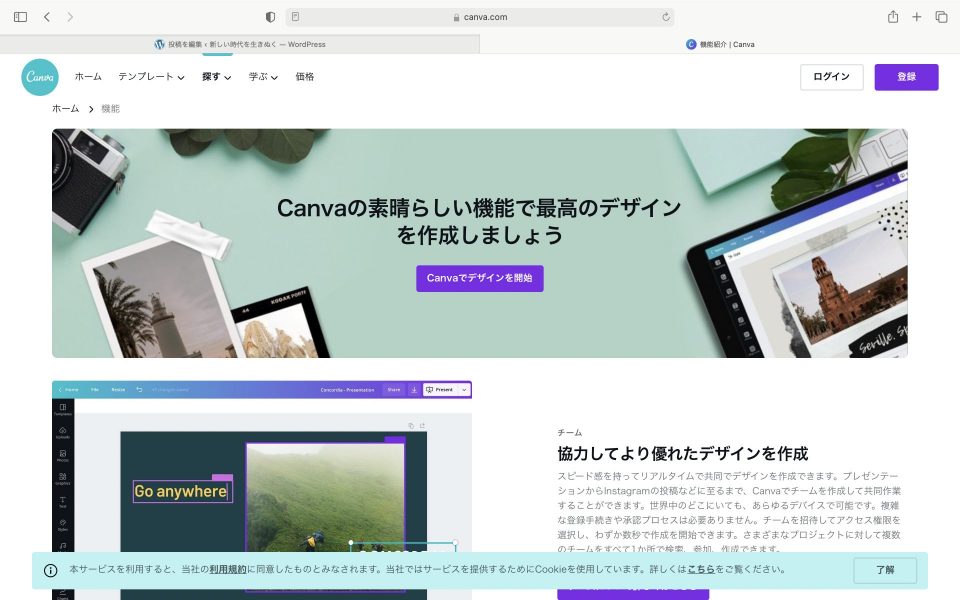
右の登録をクリックするとアカウント登録画面に移動することができます
手順2 アカウントの登録
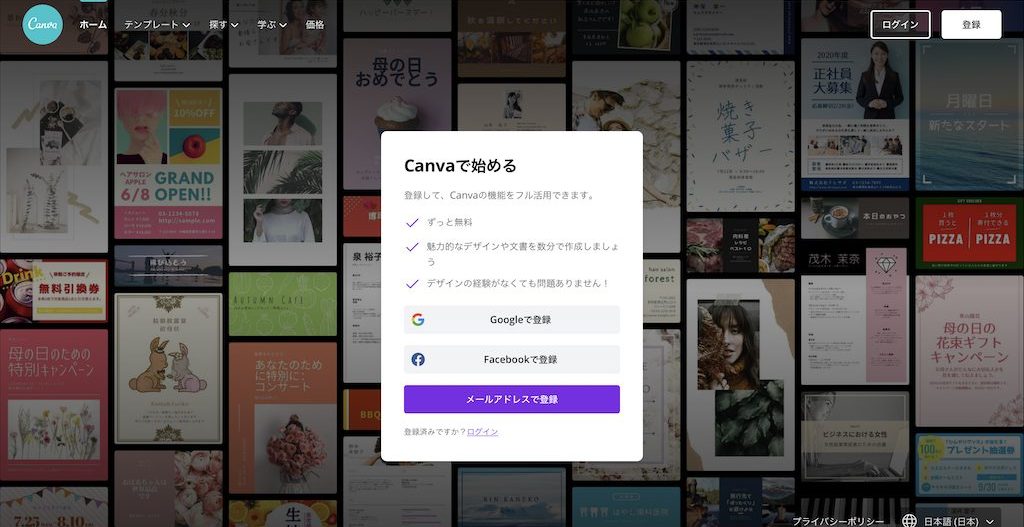
上記のようにCanvaのアカウントの登録は3パターンあります。
登録パターン
- googleで登録する
- Facebookで登録する
- メールアドレスで登録する
自分の好きな登録方法で登録しよう。
Canvaでアイキャッチ画像を作る手順
ここからは具体的にCanvaでアイキャッチ画像を作成するまでの手順について紹介します。
アイキャッチ画像作成の手順
手順1 Canvaにログインする
手順2 デザインを作成する
手順3 テンプレートを選択して加工する
手順4 ダウンロードする
それでは一つずつ紹介していきます。
手順1 Canvaにログインする
アカウントが登録できてCanvaにログインすると下記に画面に移動する事ができます。
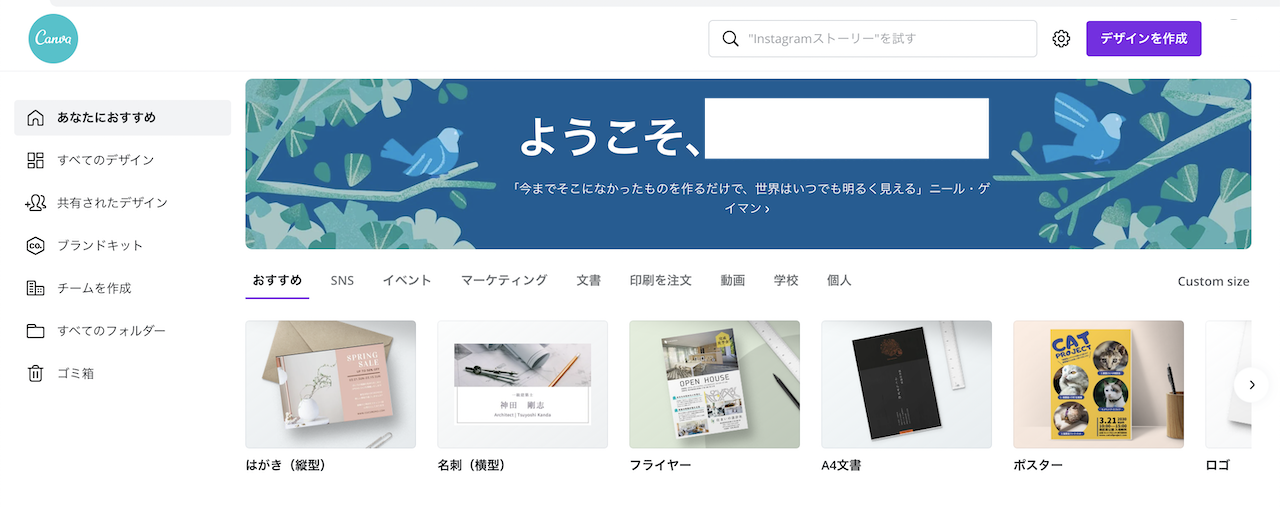
Canvaのホーム画面に移動することができます。
上記の右上に「デザインを作成する」をクリックすると以下の画面に写ります。
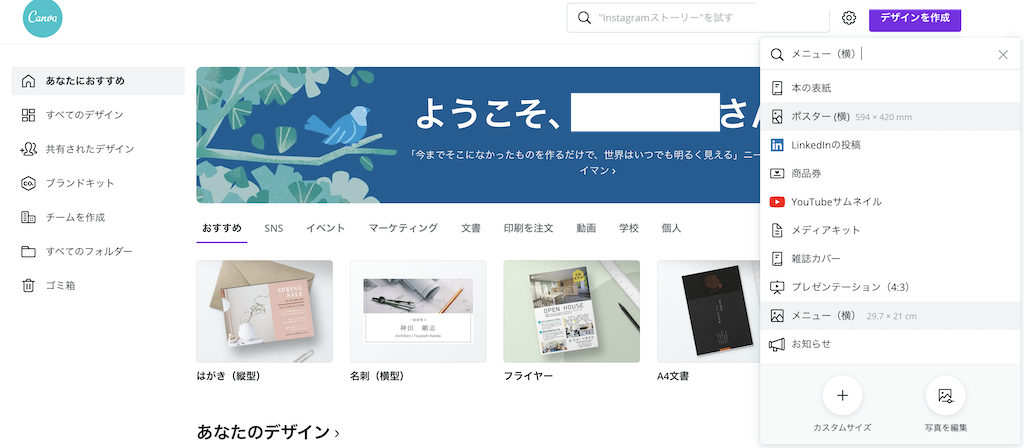
デザインをクリックするとアイキャッチ画像のサイズ選択する画面がでます。
サイズの選択には、「YouTubuのサムネイル用」を選択してください。

なんて思いますが理由としては、この中でブログのアイキャッチ用の画像に適しているからです。
ちなみにGoogleがブログのアイキャッチ画像に推奨しているサイズは「横幅1200px」ですその為一番近いYouTubuのサムネイルサイズが一番適しているわけです
手順2 デザインを作成する
YouTubeのサムネイル用をクリックすると下記の画面に移動する事ができます。
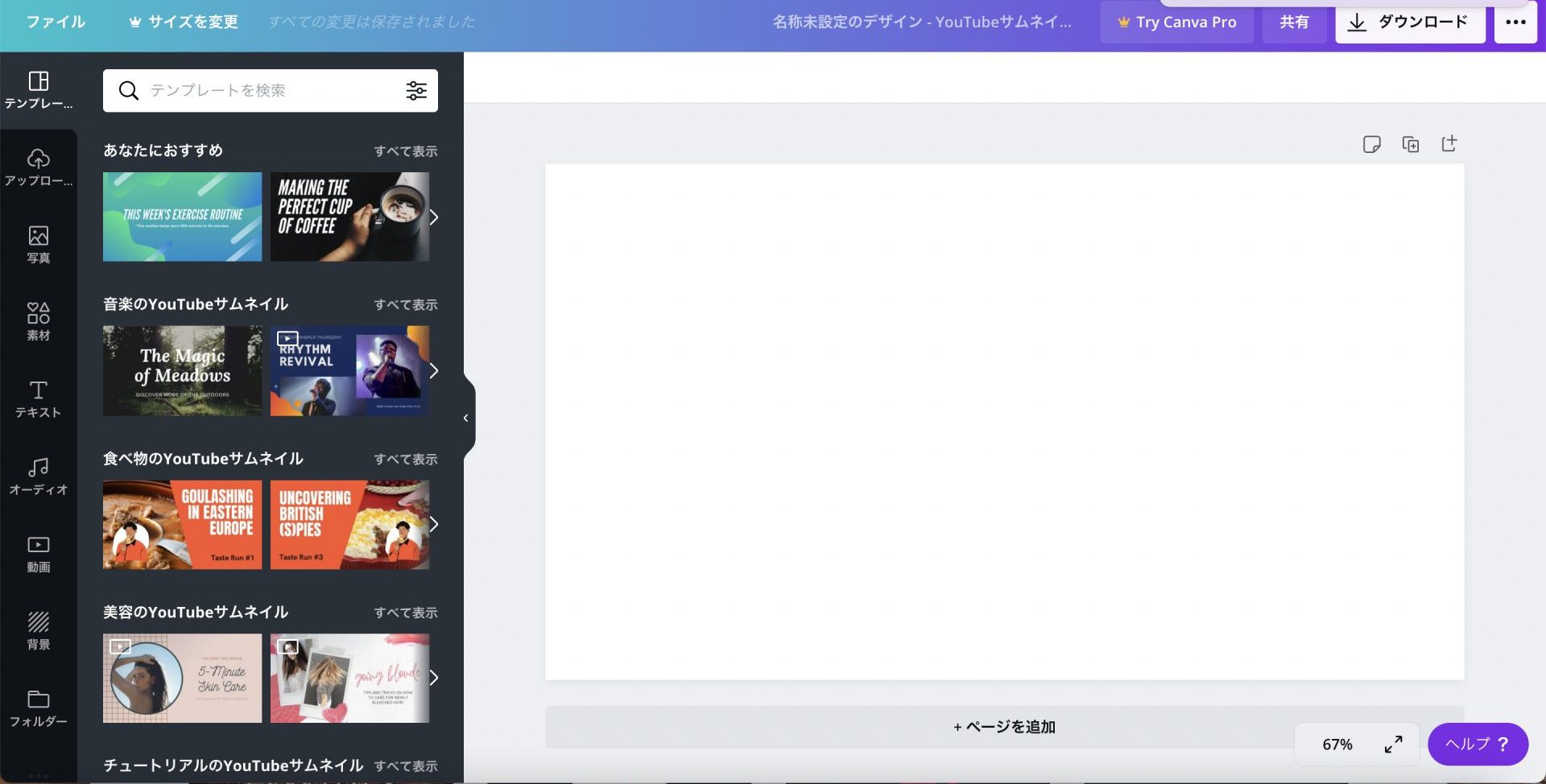
上記の画像のように無数にテンプレートが出てきますので好きなものを選択しましょう。
種類が豊富なので自分が求めているテンプレが見つかるはずです。
注意点としては中に有料のものも混じっている事ぐらいで、全然無料のテンプレだけでもかっこいいデザインがありますので無料の物を見つけましょう。
手順3 テンプレートを選択し加工する
好きなテンプレを選ぶと下記に画像の画面に移動する事ができます。
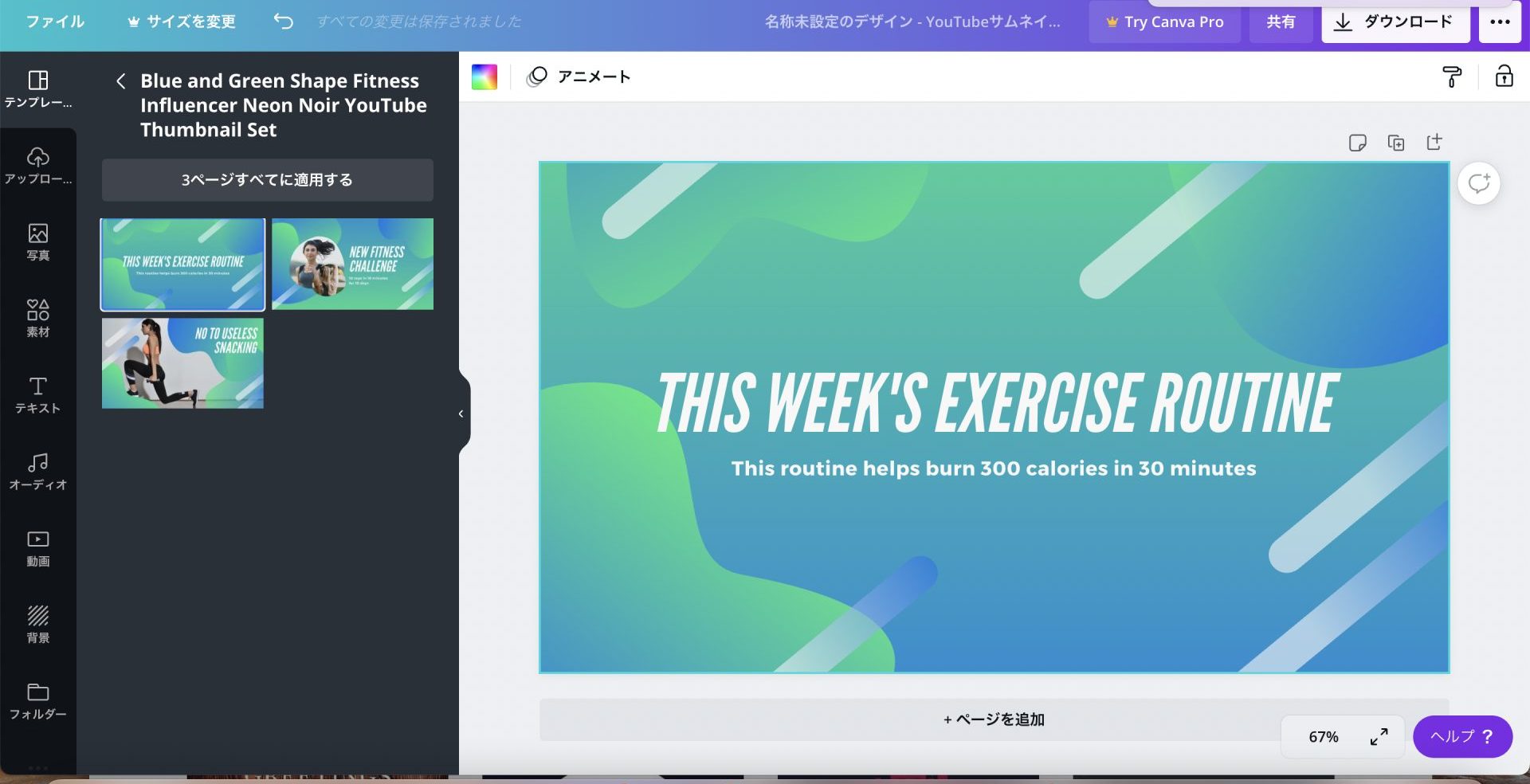
文字のところにカーソルを合わせると文字を変更したり色を変更したりする事ができます。
自分風にアレンジして使用する事ができます。
手順4 ダウンロードする
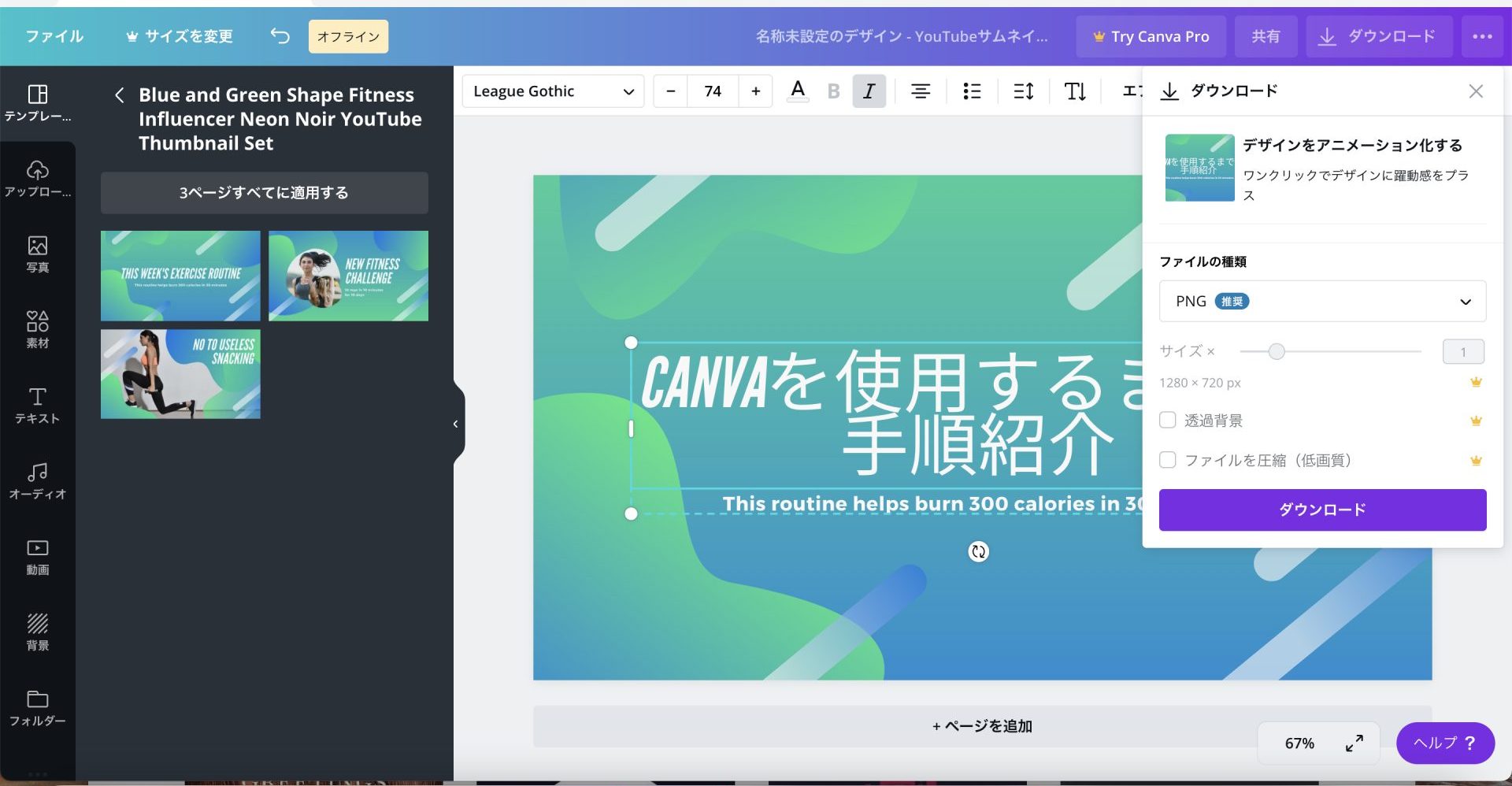
右上にダウンロードがありますのでクリックすると下記に画面に移動する事ができます。
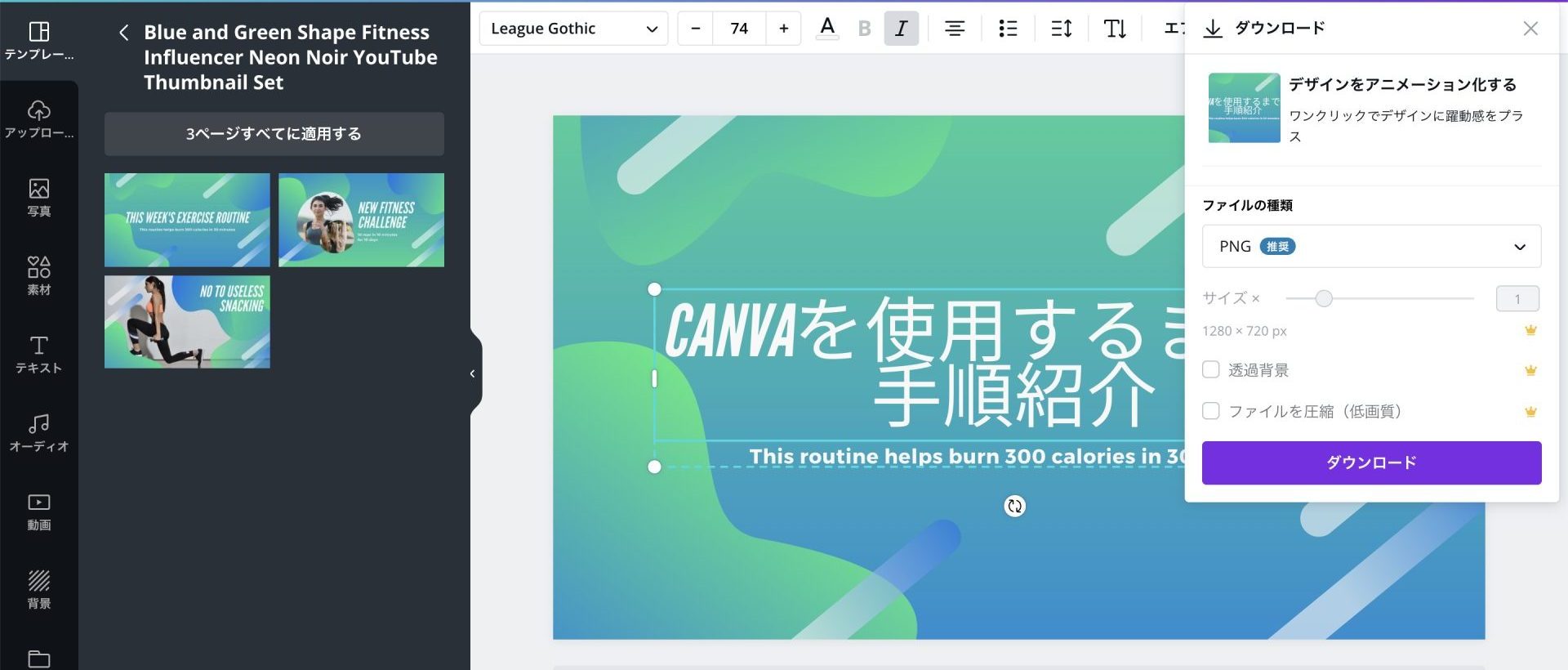
さらにファイルの種類をクリックするとダウンロードできるファイルを選択する事ができます。
ファイルの種類
- PNG
- JPG
- PDF(標準)
- PDF(印刷)
- 動画
- GIF
上記の6種類から選択する事ができます。
おすすめはJPGで理由としては表示速度が速くなるからです。
後はダウンロードして実際に使用するのみです。
Canvaの便利な機能&応用編成
ここまで読んで貰えばCanvaの基本的な使い方について理解できたと思います。
次に紹介するのが、便利な機能やもっとデザインにこだわった画像を作る方法について紹介します
便利な機能
背景色を入れる
写真を利用する
素材を利用する
画像の透明度の調整をする
これらの方法について詳しく説明していきます
背景色を変更できる
初めに紹介するの機能としては、背景色を調整する事です。
テンプレートのをクリックして左上の□のアイコンをクリックすると背景色を選択する事ができます。
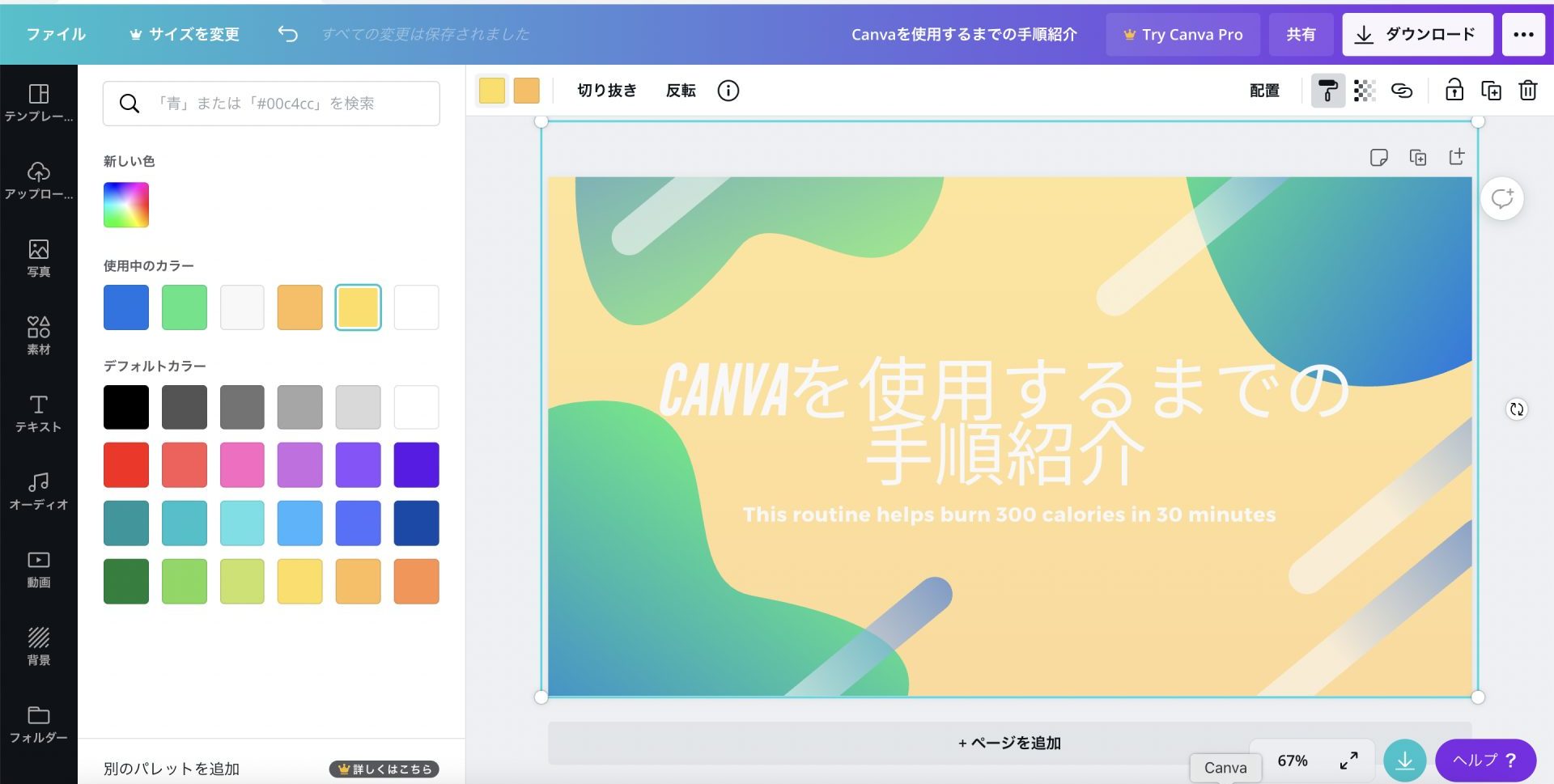
上記のようにワンクリックで調整することができます。
この機能を上手く使うことでテンプレをオリジナリティあるれる画像にする事ができますし、もちろん無料でこの機能も使えるのでかなり便利です。
写真を使用する
さらにオリジナリティを出す為には、テンプレートに写真を追加する事ができます。
メニューバーに「写真」のタブがありますのでクリックするとたくさんの写真が表示されます。
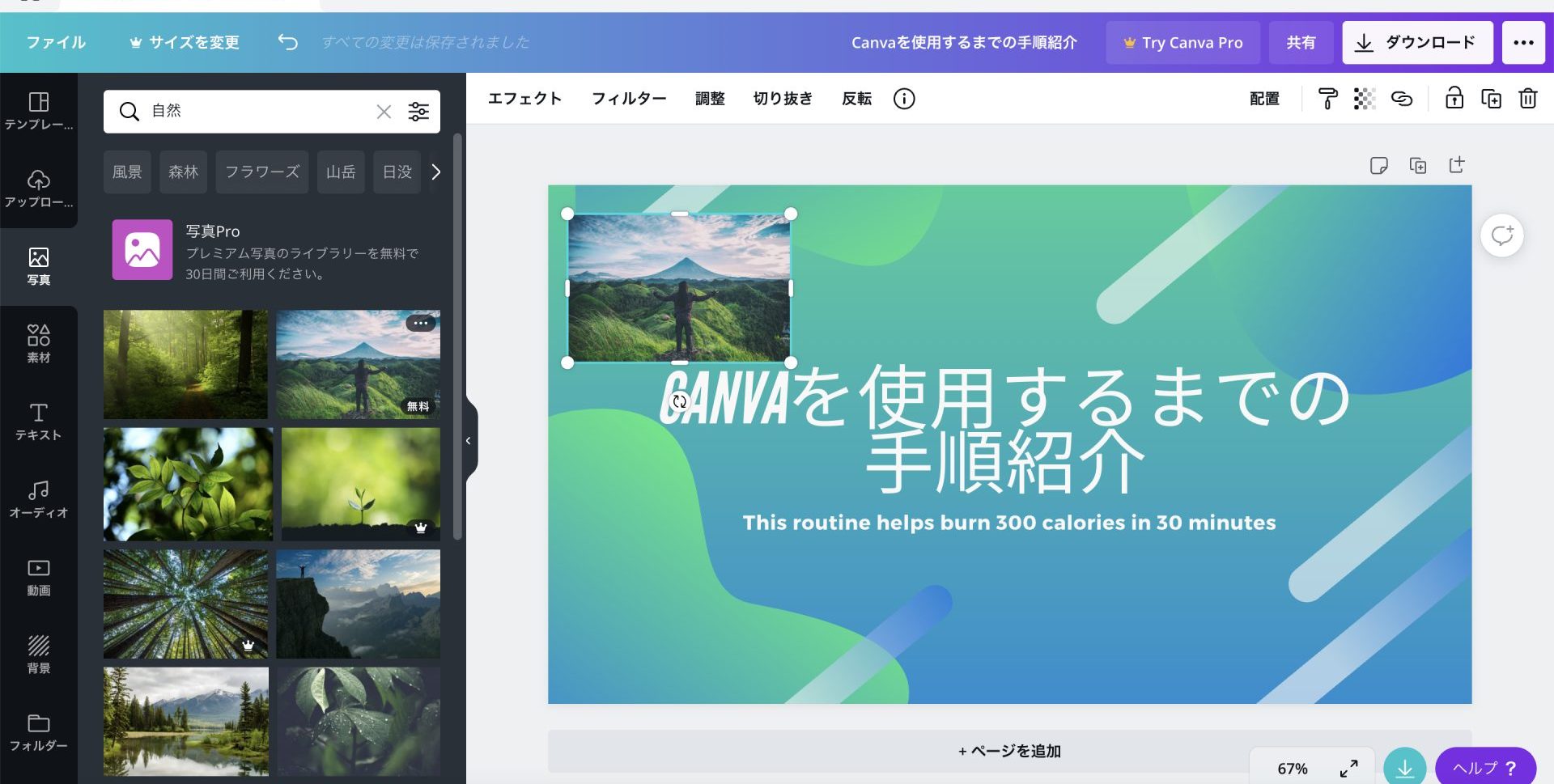
写真も加工ができますので合わせて行いましょう。
写真加工一覧
サイズの変更
明るさの調節
切り取る
反転させる
上記の加工がワンクリックでできますので是非利用してくださいね。
ひとつ注意点としては、無料の素材とともにプロ専用の写真がある事です。
Canvaの有料のプランで契約すれば、もちろん使い放題ですが無料プランの場合1枚1ドル(100円)程で購入しないと使えないので注意が必要です。
素材を使用する
素材を入れる事でさらにオリジナリティ感を増すことができます。
使い方は、写真同様で左側の素材のアイコンをクリックすると使用する事ができます。
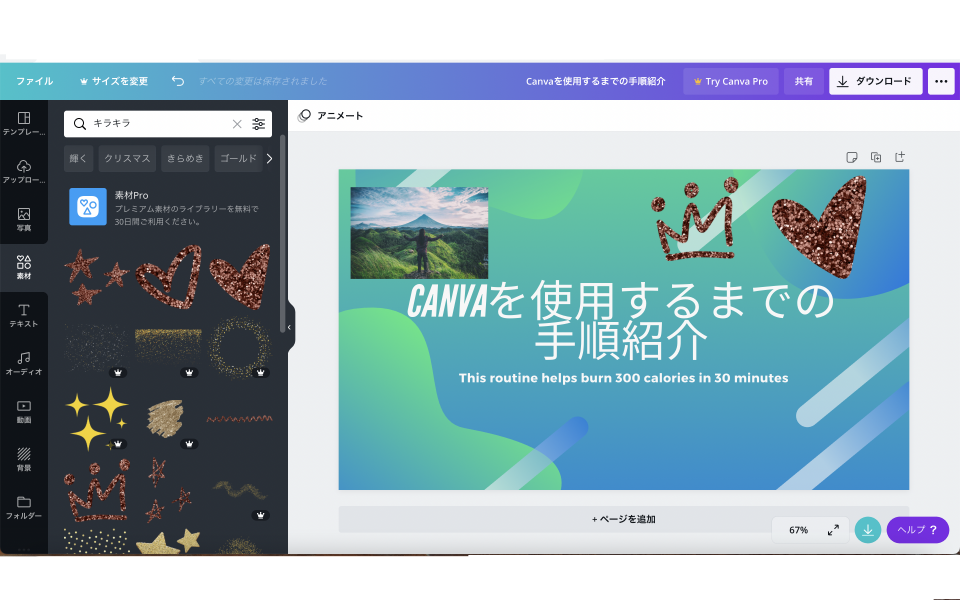
上記のように素材も豊富で自分が求めている物も見つかりますので、「写真」と「素材」を合わせて自分だけのオリジナリティ溢れる画像を作ってくださいね。
画像の透明度の調整方法
Canvaでは、画像の透明度を調整する事ができます。
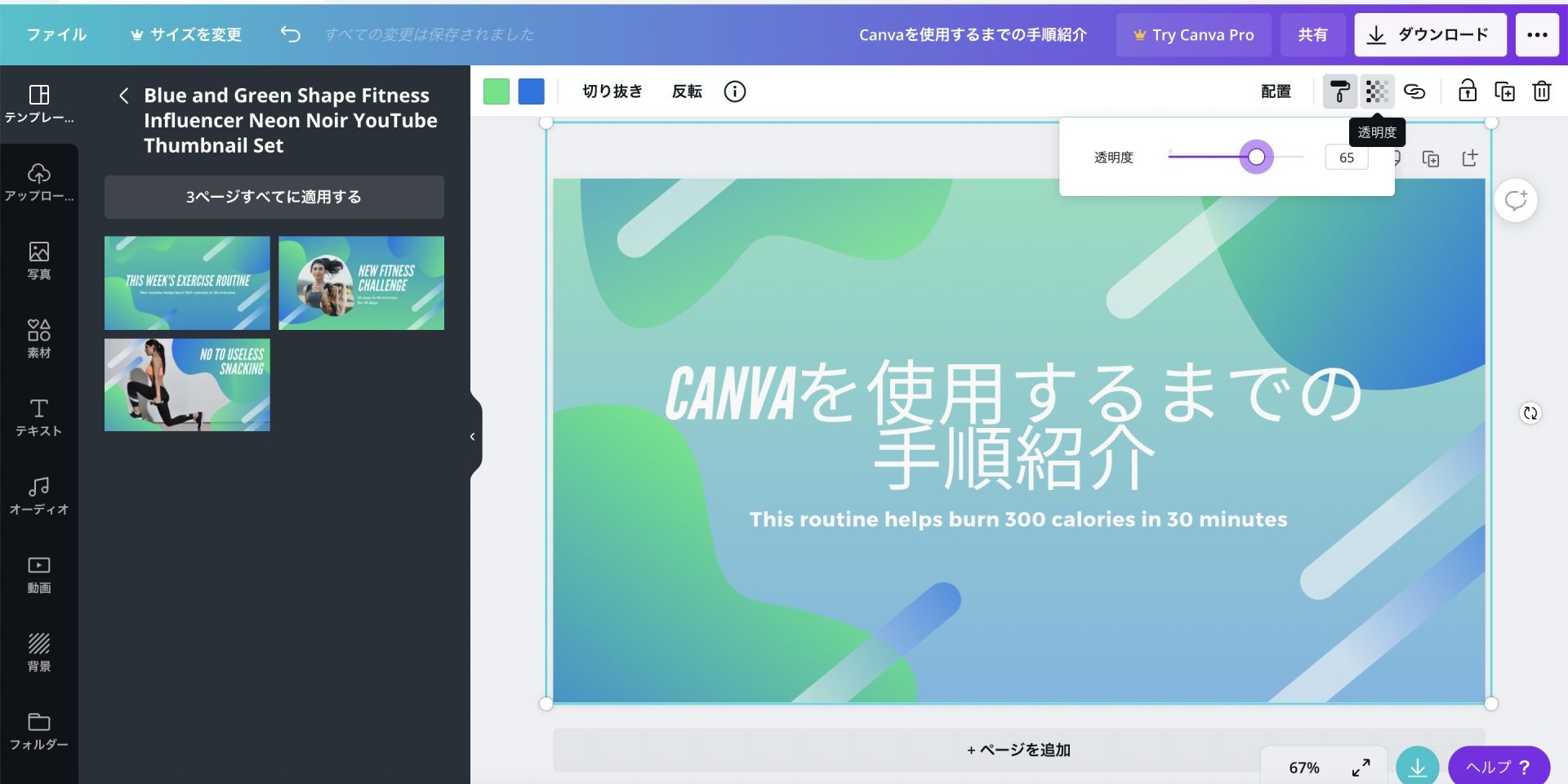
テンプレートの画像や写真をクリックして、右上に透明度のアイコンがありますのでクリックするとスライダーが表示されますので、自分の好きな透明度に調整しましょう。
透明度を調整することで、画像の文字が見やすくなったり、雰囲気が良くなったりしますので是非調整してくださいね。
Canvaを使用しブログの質を上げよう
Canvaを使用する事で質の高いオリジナリティのある画像を作る事ができます。
無料で画像編集できるし、簡単に加工できるし本当に便利なので是非活用しましょう。
検索順位で上位になる為には、質の高い記事を書かない行けません。
その為にはCanvaみたいな便利なツールをしようする事が必要です。
特に記事の質を上げる為には、WordPressの有料テーマを使用することがおすすめです。
特にAFFINGER5がかなりおすすめで、記事の作成に必要な機能は備わっています。
ここで話したら長くなりますので下記記事も合わせて確認してくださいね。

