
今回はこのような悩みにお答えします。
この記事の内容
- WordPressについて
- WordPressの開設全手順紹介
- WordPressの初期設定10つについて
- WordPressブログの注意点
- WordPressの稼ぐ為の記事の作り方
エックスサーバー、エックスドメインを使用した開設方法について詳しく、説明します。
キャンペーンを利用したらかなりお得に開設する事がですので必ず利用して下さいね。

WordPressは難しいと思われがちですがこの記事を見れば、誰でも開設できますので最後までしっかりと見て下さいね。
WordPressでブログを開設するイメージについて
それでは、Wordpressでブログを開設するイメージについて紹介します。
ざっくりとすると以下の通りとなります。
- サーバー=土地
- ドメイン=住所
- ブログ=家
- ブログのテーマ=家の内装
- プラグイン=家具
簡単に説明すると、ネット上でサーバー(土地)を契約して、ドメイン(住所)を取得します。
そこに、ブログ(家)を立ち上げて、ブログのテーマ(家の内装)を設計して、必要に応じてプラグイン(家具)を導入します。
全体的なイメージはこんな感じです。
WordPressでブログを開設するまでの全手順紹介
WordPressでブログを開設するまでの手順5つを画像を使って紹介します。
今回はエックスサーバーを使ってブログを開設します。
ブログを開設するまでの5ステップ
ステップ1 サーバーを契約する
ステップ2 ドメインを取得する
ステップ3 サーバーとドメインを紐付けする
ステップ4 SSLの設定をする
ステップ5 WordPressをインストールする
WordPressでブログの開設は手順通りやれば簡単に始める事ができます。
それでは、開設に入る前に必要な物について紹介します。
- スマホ
- メールアドレス
- クレジットカード
上記の3つは使いますので事前に準備しておきましょう。
ステップ1 サーバーを契約する
サーバーとは、WordPressのデータを保存する場所で、Web上の土地だと考えれば分かりやすいと思います。
ブログ初心者ですと、エックスサーバーで始める事が本当におすすめです。
エックスサーバーのおすすめポイント5つについて紹介
- 運用年数が長い(17年)
- 分からない事があればググれば調べれる
- 24時間サポート
- 表示速度が早い
- バックアップ機能がついている
表示速度が早いことはかなり重要でサーバーが重いと、記事が最後まで読まれないなど、サイトの評価が落ちてしまいます。
運営歴も長いのでググればすぐに調べれますし、初心者の方が始めるとしたらエックスサーバーを選べば外しません。

しかし、キャンペー中に契約したらかなりお得で契約できますし、サーバーの質を選ぶらなエックスサーバーで間違いなしです。
1−1エックスサーバー仮契約まで
まず最初はエックスサーバーにアクセスしてください。
そうすると下記の画面に移動する事ができます。
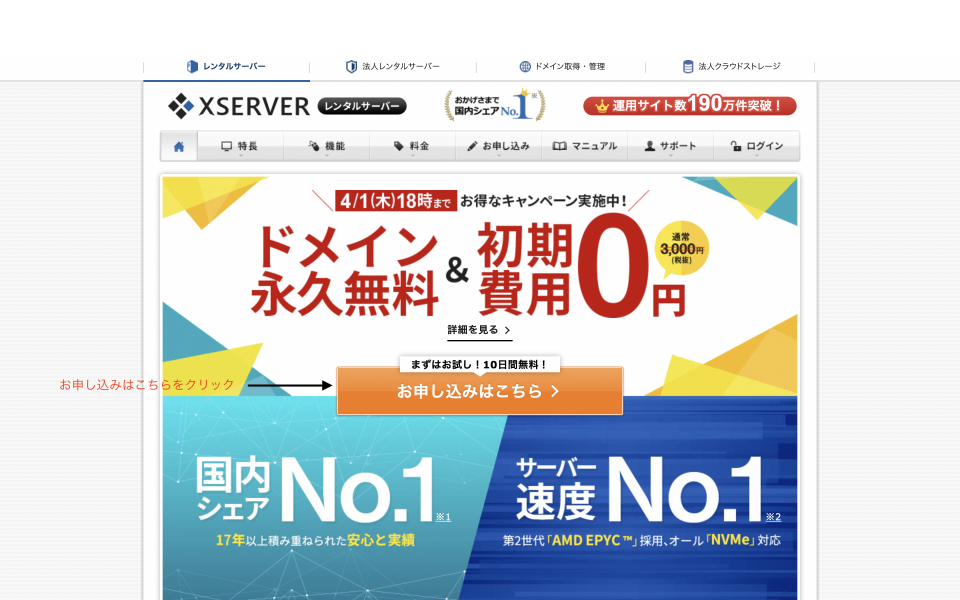
サイトのページの中に「お申し込みはこちらボタン」がありますのでクリックしてください。
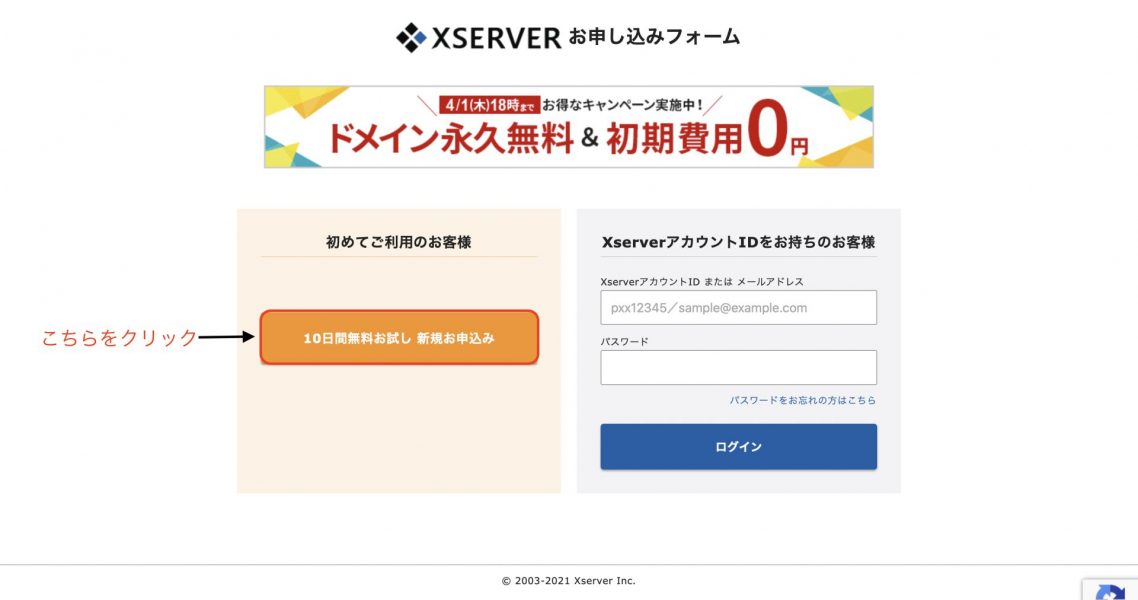
10日間無料お試し、新規お申し込みボタンをクリックして下さい。
そうするとお申し込みファームに移動する事ができます。
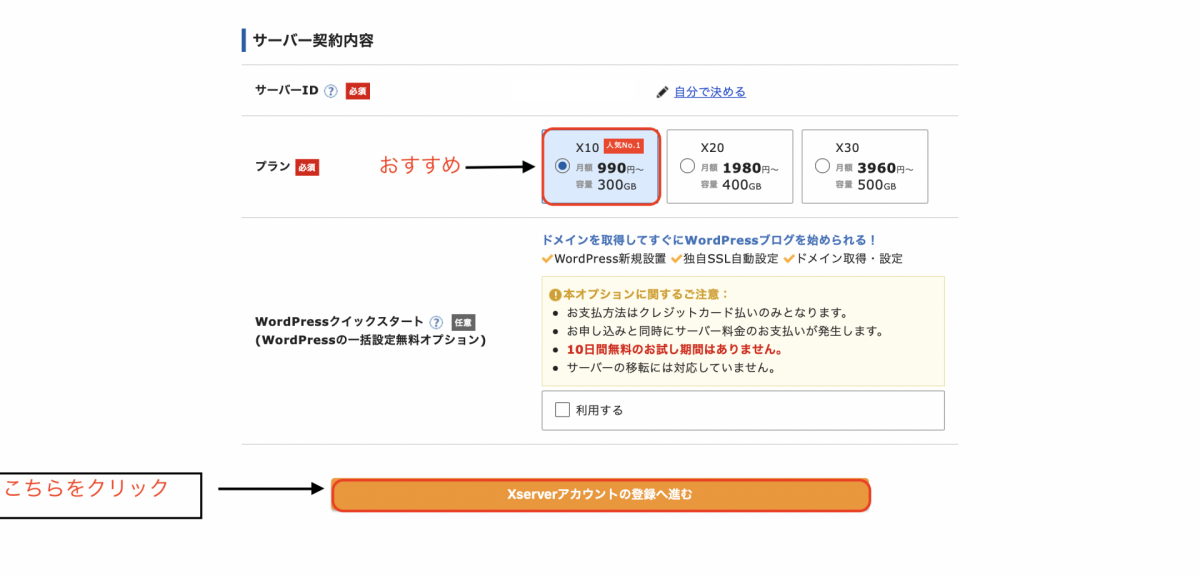
- サーバーのIDを自分で決める
- プランはX10にチェック
- クイックプランを利用の場合は利用するにチェック
サーバーIDとは、初期のドメインの事になります。
ここで登録したドメインはサイトのURLとして使わないので、特に気にする必要はありません。プランは、X10プランがおすすめです。もしプランを変更したくなっても変更できますので、まずはX10プランで始めましょう。

内容を入力できたらエックスサーバーアカウントの登録へ進むボタンをクリックしてください。
そうすると、アカウント情報を登録する画面に移動するができます。
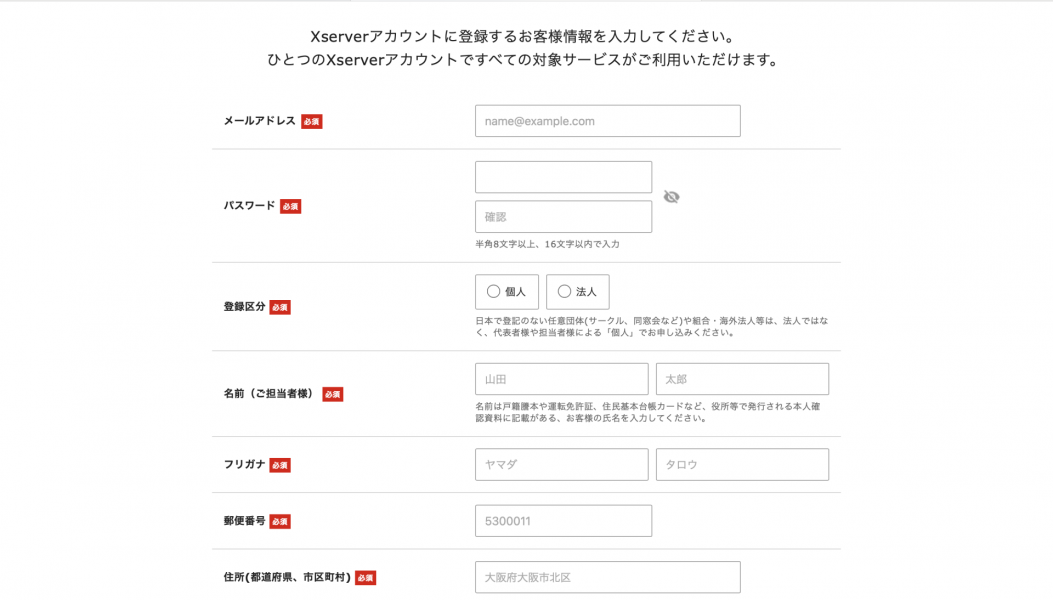
これら全て入力すると、下の方に「利用規約・個人情報の取扱いについて同意する」にチェックして先に進めみお申し込みをクリックすると完了です。
そうすると登録のメールアドレスに登録完了メールが届きます。
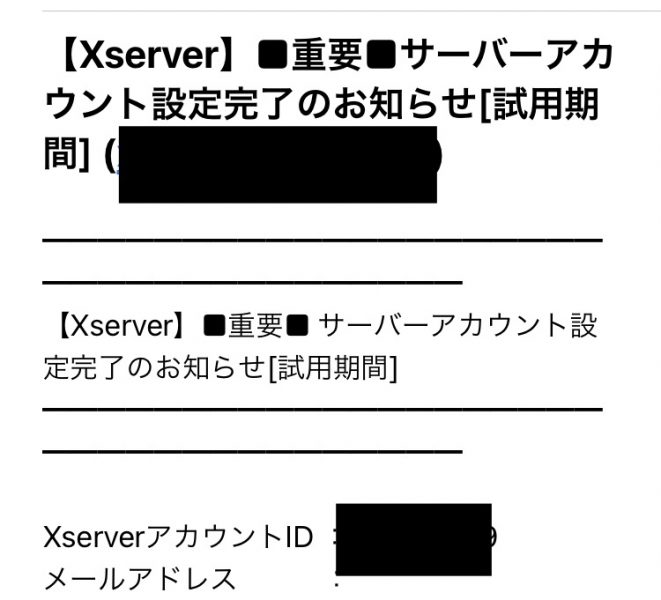
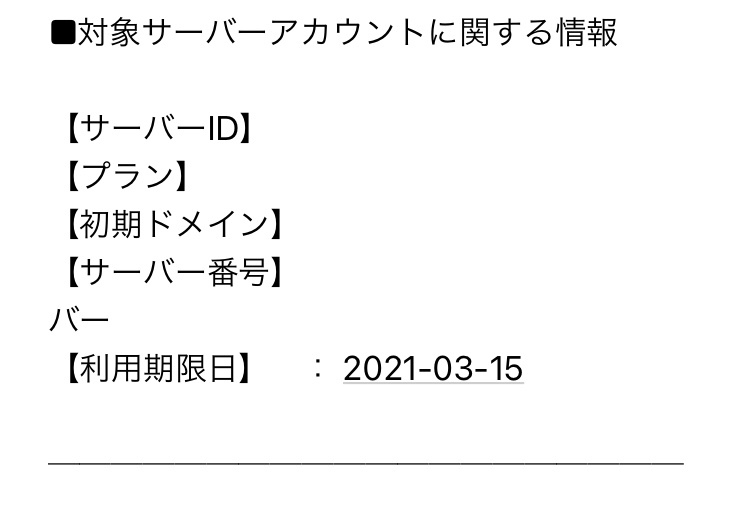
- Xserverアカウント
- サーバーパネル
上記2つのログイン方法が記載されいますので大切に保管しといてくださいね。
ここまでの作業で仮契約は終了です。
それではここからは本契約の方法に移ります。
1−2本契約へ(料金の支払い方)
先ほどメールで送られてきたXserverアカウントを利用しログインしましょう。無料お試し期間が終わる前に、料金を支払いわないといけません。
ログインすると下記の画面に移動する事ができます。

契約更新・料金の支払いをクリックすると
料金を支払い手続きと言ったページに移動する事ができます。
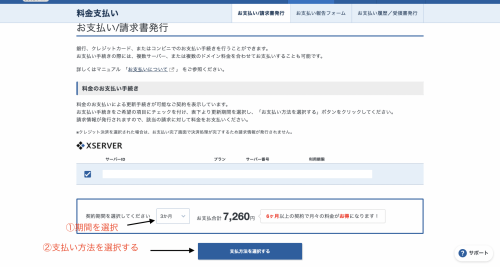
利用する期間を選択しましょう。

期間が選択できたら支払い方法を選択するをクリックしてください。
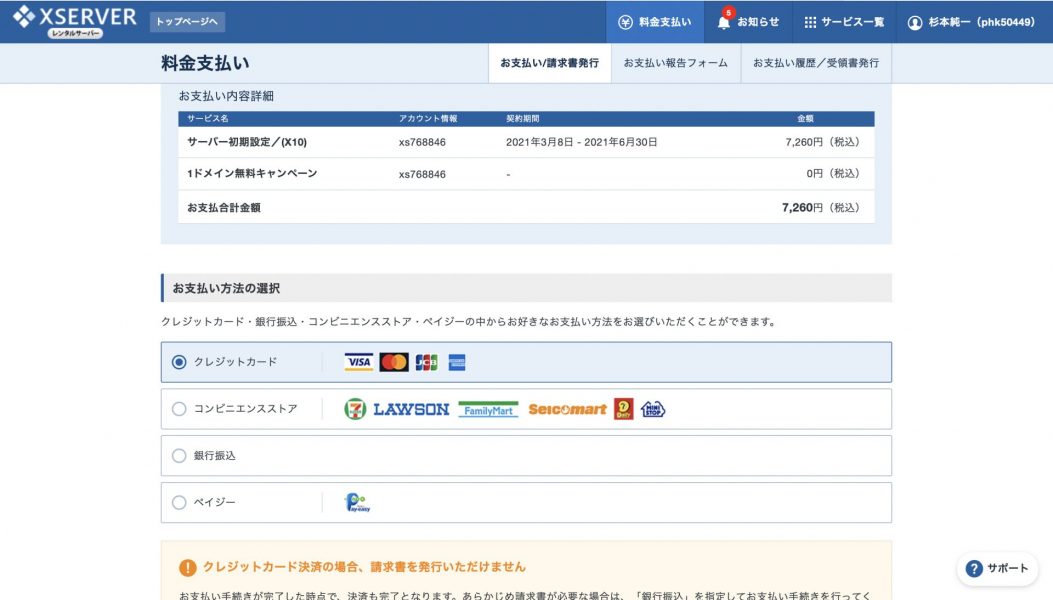
お支払い方法の選択
- クレジットカード
- コンビニエンスストア
- 銀行振込
- ペイジー
支払い方法を選択し、料金を支払ったらサーバーとの契約は終了です。
ステップ2 ドメインを取得する
次にドメインの取得をしましょう。
ドメインとは、簡単に説明するとWeb上の住所のようなものです。サーバーとはまた違うものなので混ざらないように気をつけてくださいね。
初心者の方におすすなのはエックスドメインで取得する事です。理由としては、エックスサーバー相性が良く簡単に関係付できるからです。

2-1エックスサーバーアカウントにログイン
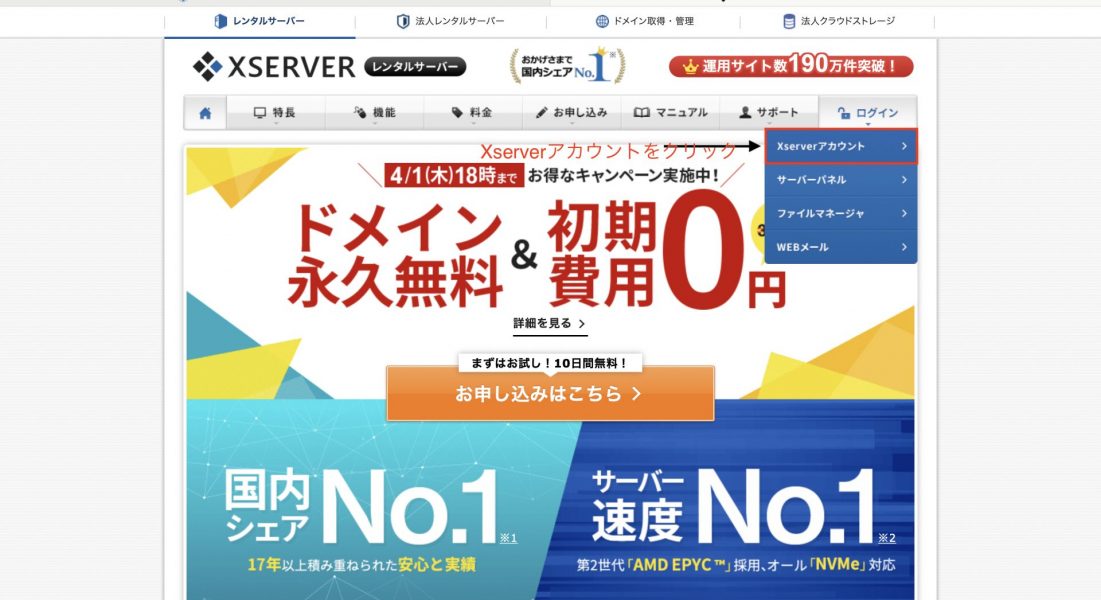
ログインにカーソルを持っていきXsarverアカウントをクリックしてください。
クリックするとアカウントログインの画面になります
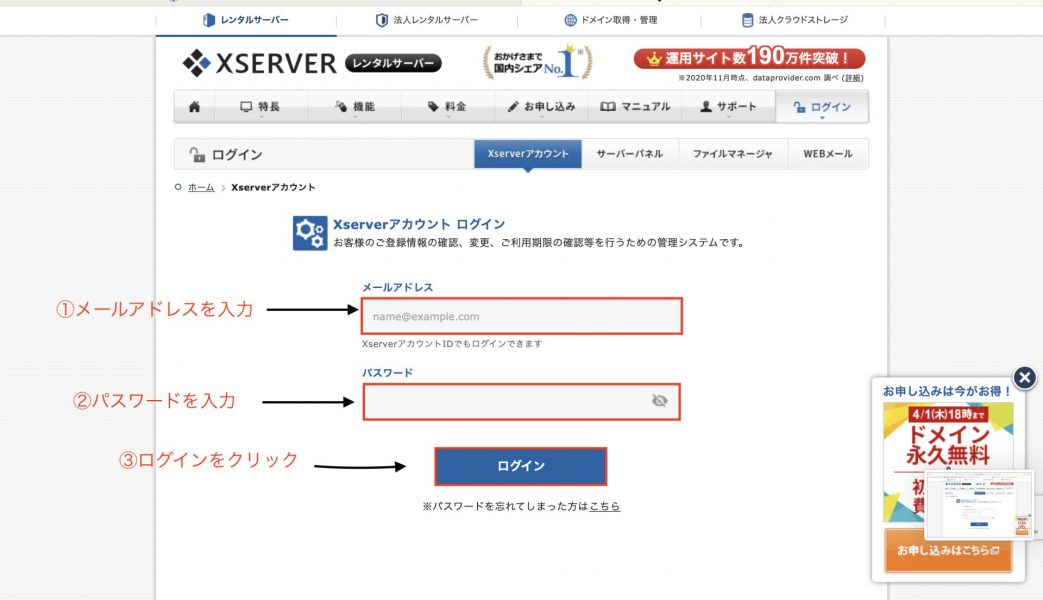
の順に入力してください。
- メールアドレスを入力
- パスワードを入力
- ログインをクリック
そうするとエックスサーバーにログインする事ができます。
2-2エックスサーバーでドメインを取得する
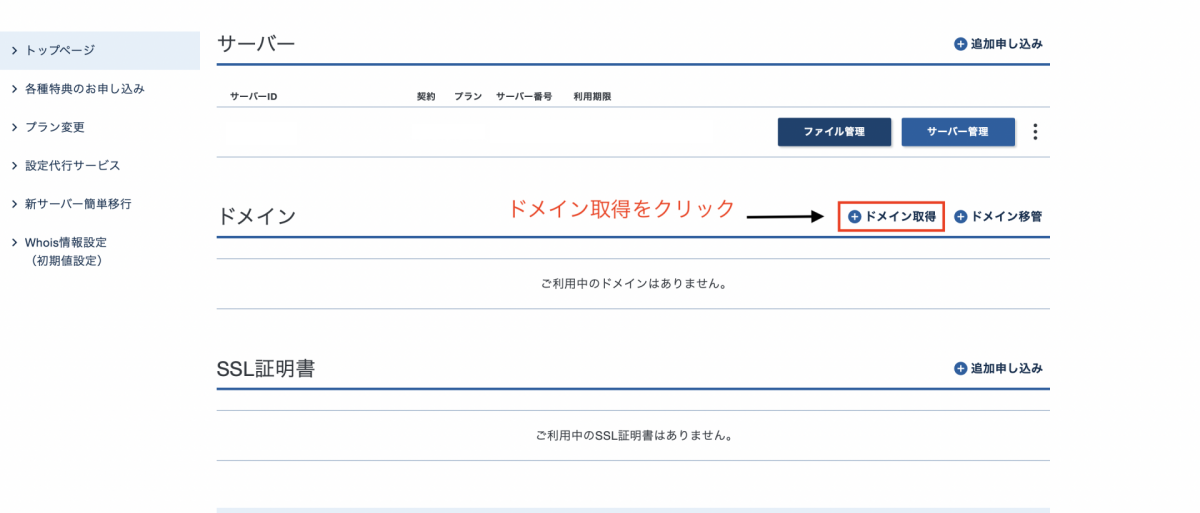
ドメイン取得をクリックしてください。そうするとエックスドメインお申し込み画面に移動します。
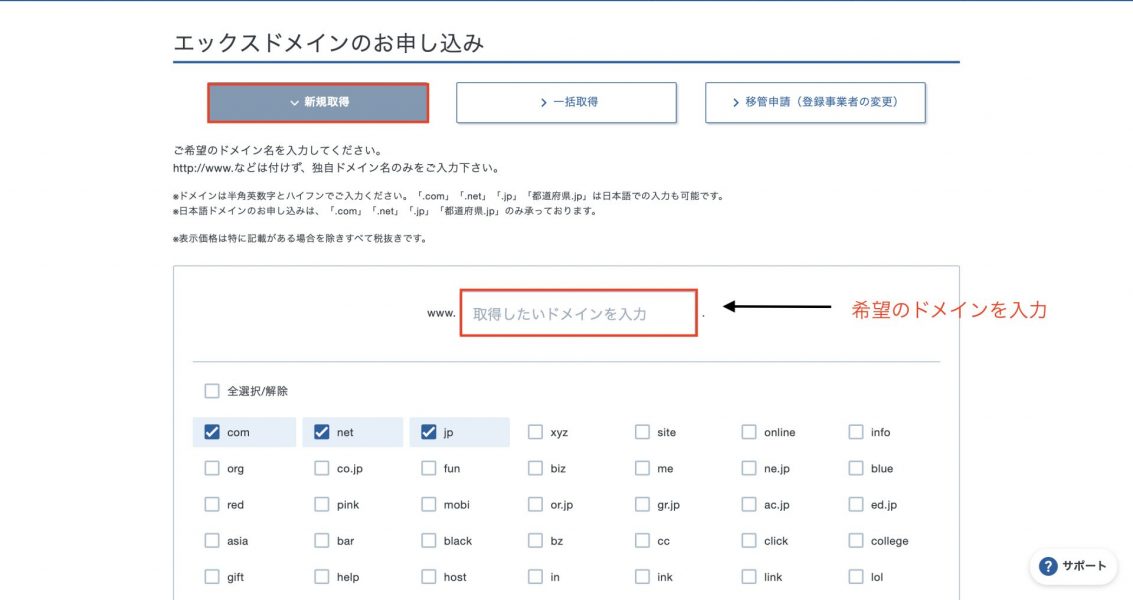
希望のドメインを入力して下の方にあるドメイン検索をクリックしてください。
ちなみに、個人でブログを始める方のほとんどは「.com」のドメインを使用しています。

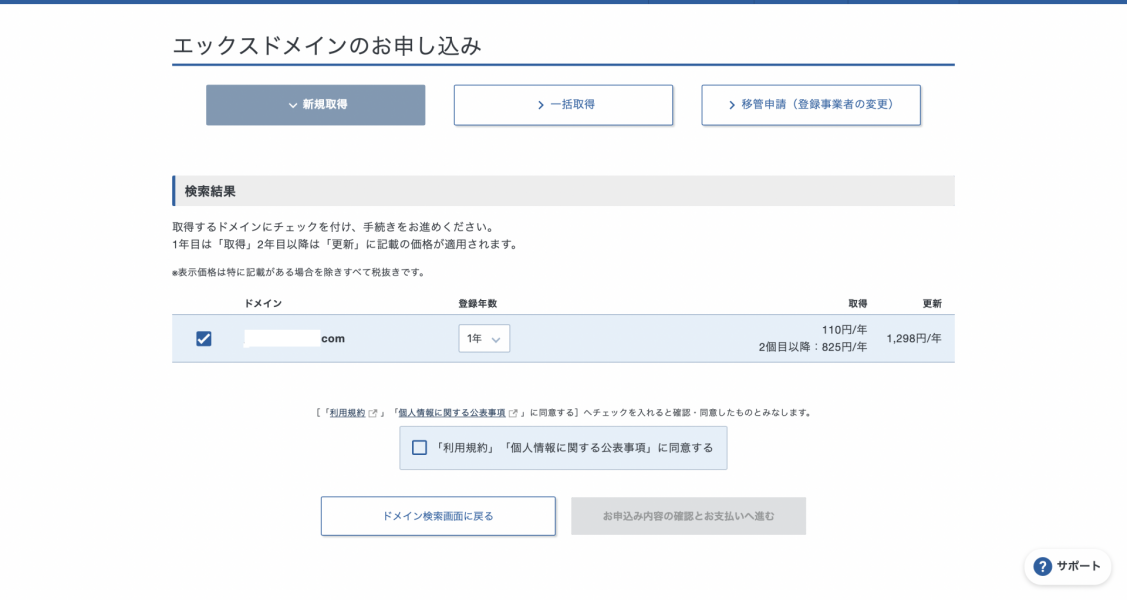
そうすると下記に画面に進みます。
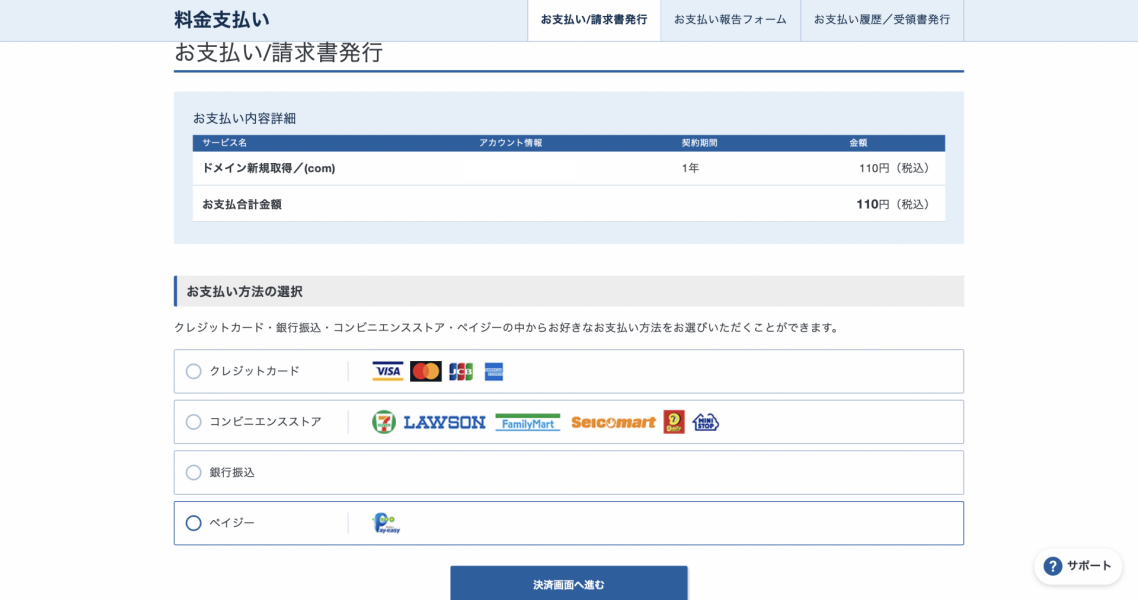
お支払い方法の選択
- クレジットカード
- コンビニエンスストア
- 銀行振込
- ペイジー
の中から選択し、決算画面へ進むをクリックしてください。
決算が完了するとドメインの取得の完了です。
2−3(補足)ドメイン無料キャンペーンの利用方法
エックスサーバーで「ドメイン無料キャンペーン」などの特典を利用する手順について紹介します。

まずはエックスサーバーのアカウントのトップページに移動しましょう。
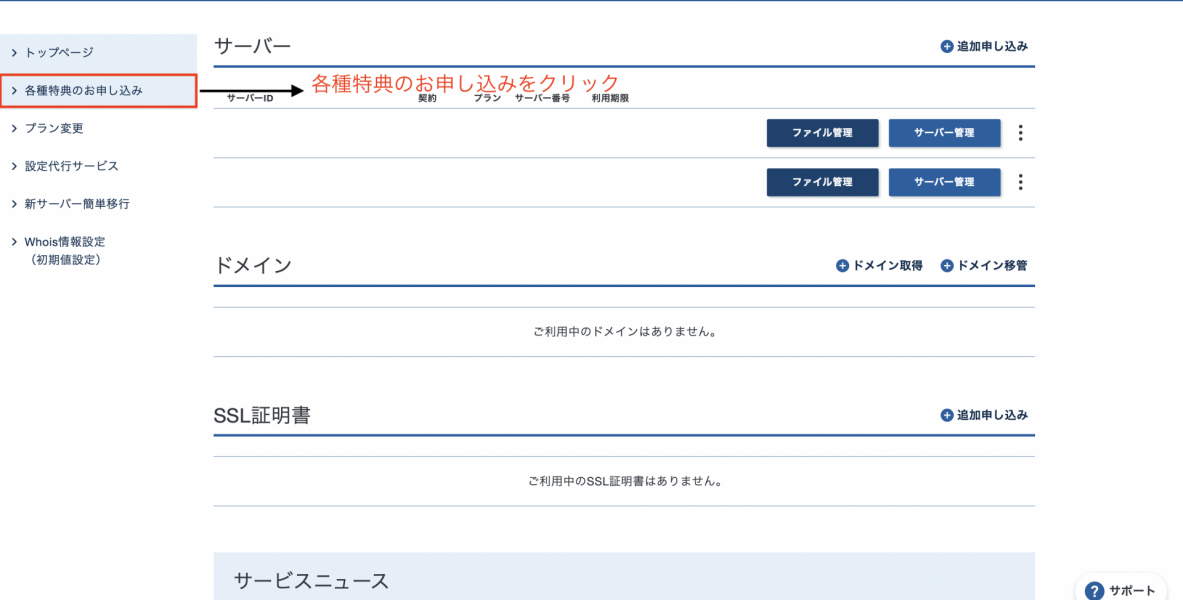
ログインすると上の方に「各種特典のお申し込み」とありますのでクリックしてください。
クリックすると特典を利用できる画面に移動する事ができます。
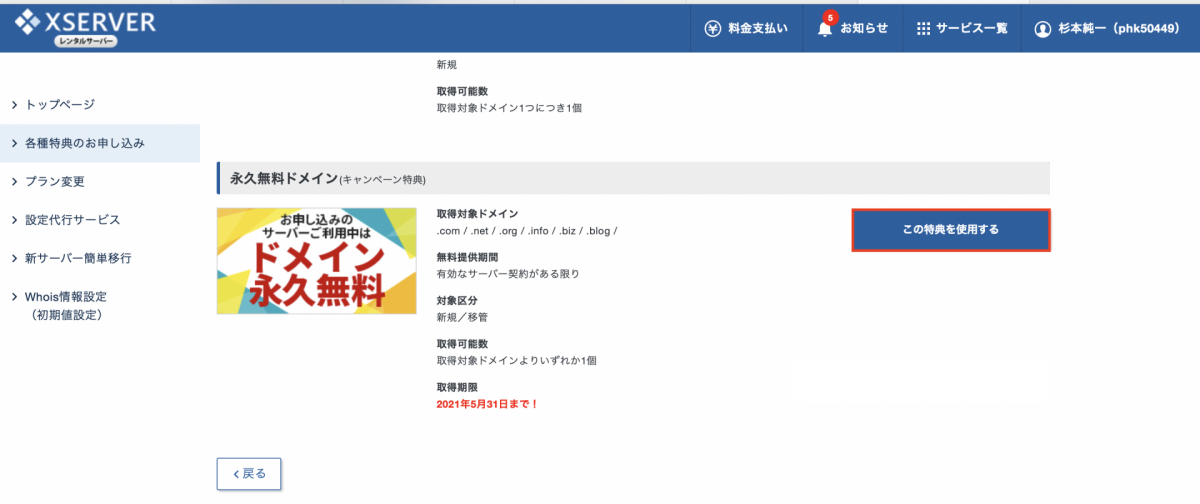
今回は「ドメイン永久無料キャンペーン」が利用できましたのでこちらを利用します。この特典を利用するボタンをクリックしてください。
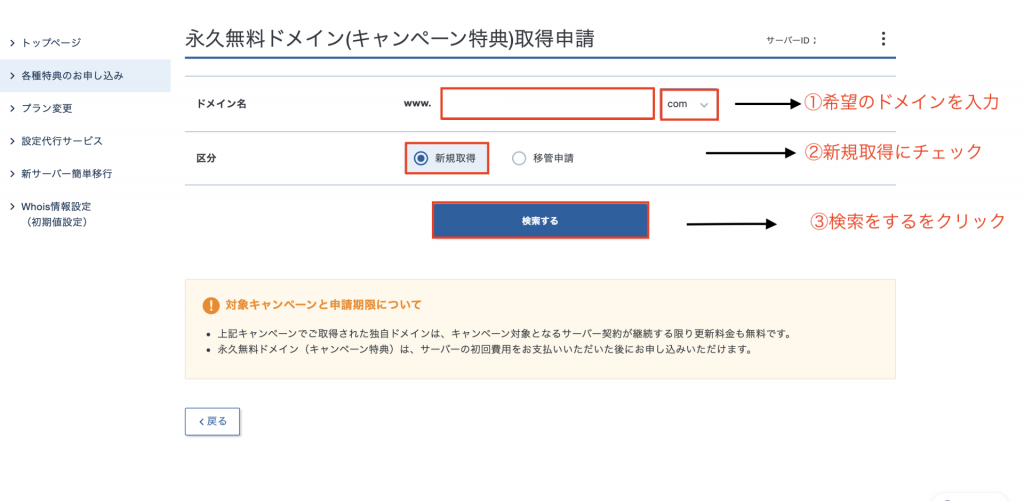
永久無料ドメイン(キャンペーン特典)取得申請
- ドメイン名
- 区分
上記を入力し「検索する」をクリックしてください。
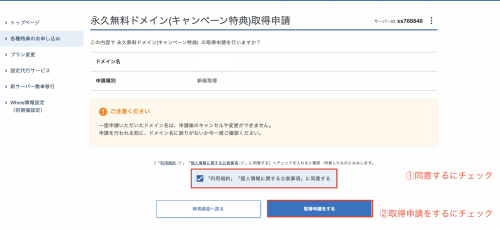
利用規約にチェックを入れ、「特典申請する」にクリックしてください。
永久無料ドメイン(キャンペーン特典)取得申請完了が来たら終了です。
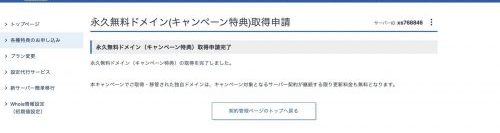
ステップ3 サーバーとドメインを紐付する
ここからは契約したサーバーと取得したドメインを紐付けする作業に入ります。
作業内容については、以下の2つです。
- エックスアカウントでネームサーバーの設定をする
- サーバーパネルでドメインの設定をする
3-1エックスアカウントでネームサーバーの設定をする
まずはエックスアカウントにログインし先ほど取得したドメインをクリックして下さい。
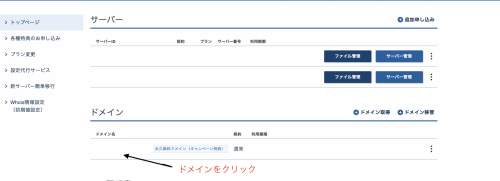
クリックすると下の方にネームサーバーの設定という項目があります。
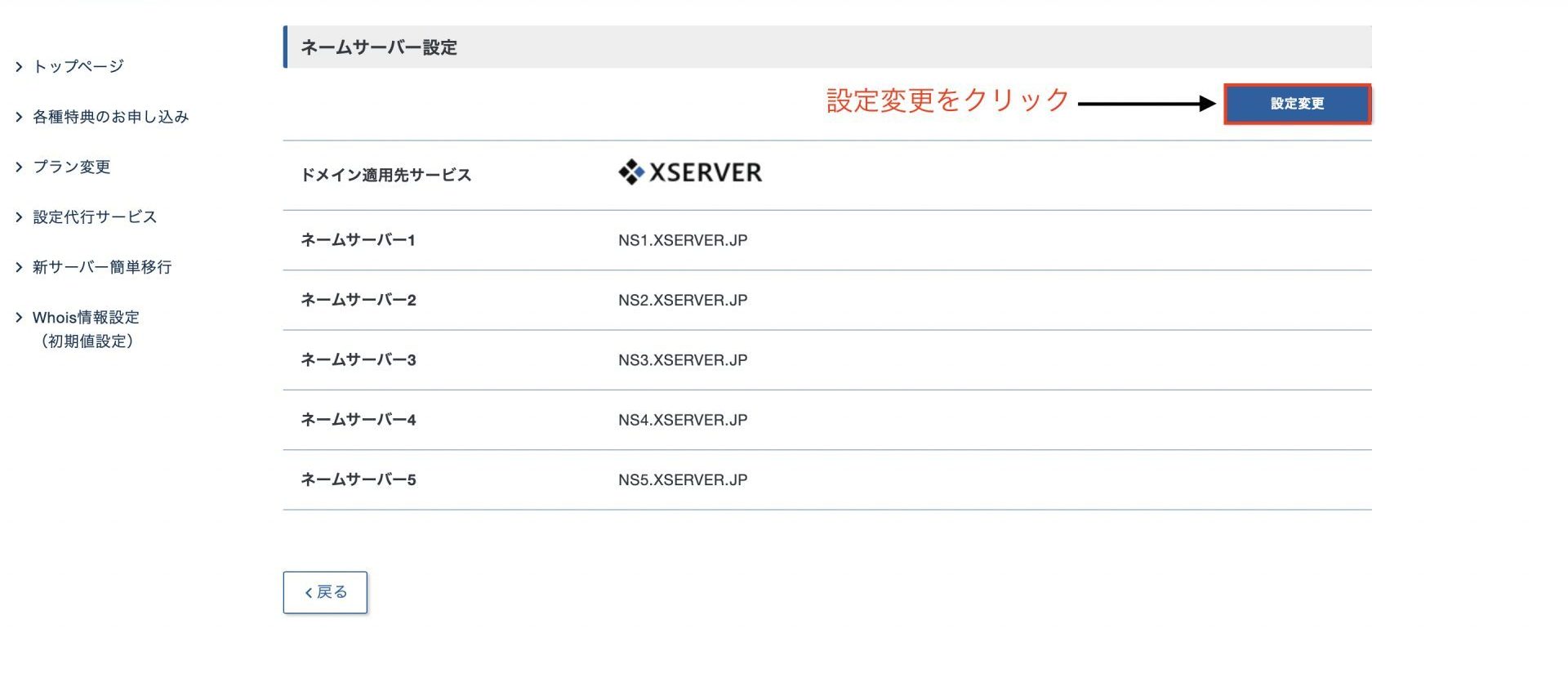
設定変更をクリックすると下記の画面に移動する事ができます。
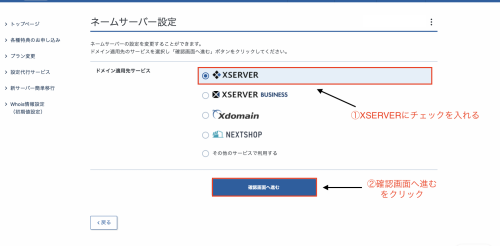
XSERVERにチェックし確認画面へ進むをクリックして下さい。
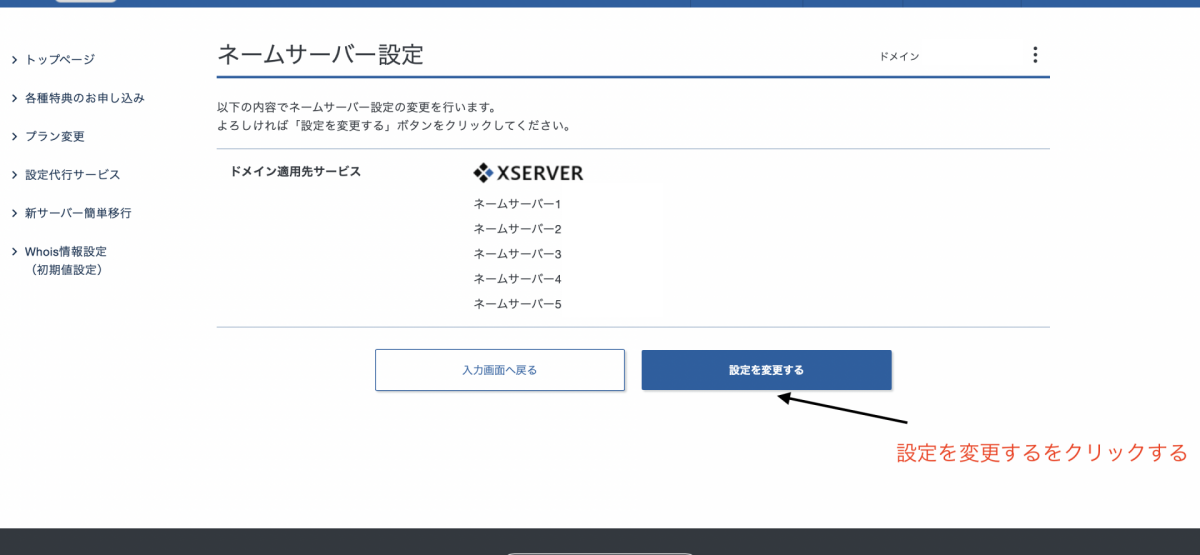
設定を変更するをクリックしたらネームサーバーの設定は終了です。
3-2サーバーパネルの設定
ここからはサーバーパネルで移動します。
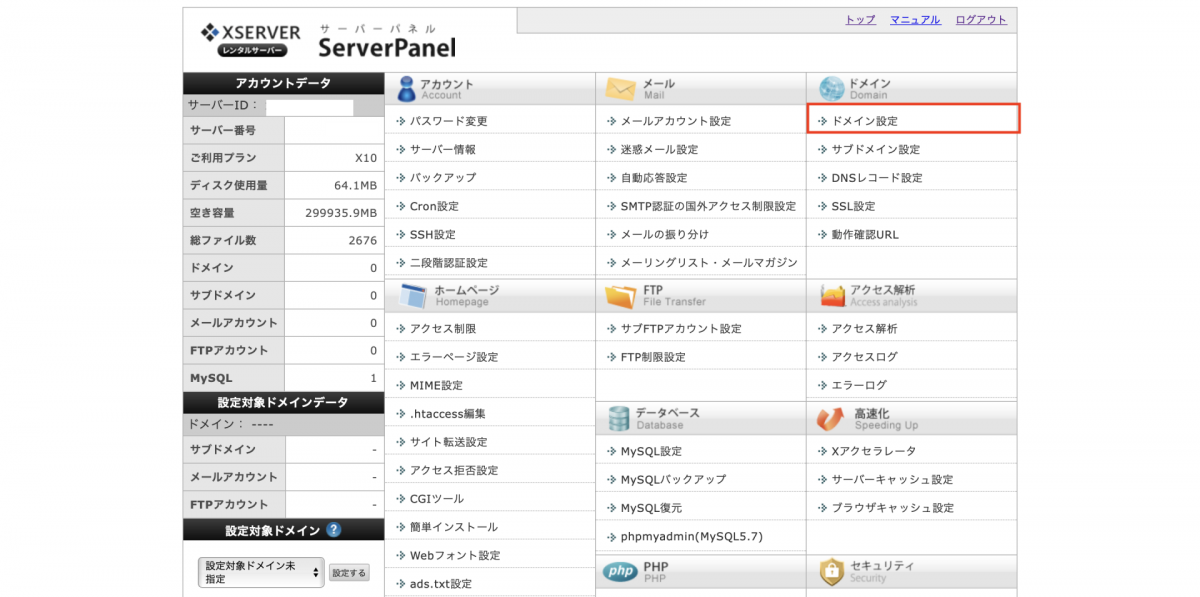
ドメインの設定をクリックして下さい。
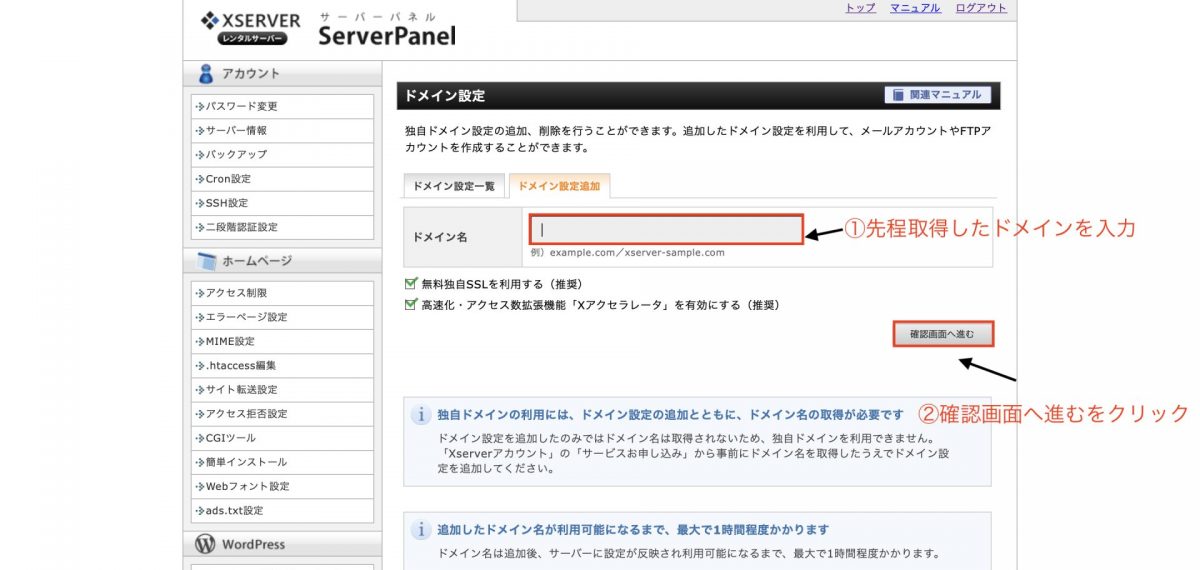
- ドメイン名に先ほど取得したドメイン名を入力する
- 無料独自SSLを利用するにチェック
- Xアクセラレータを有効にするにチェック
上記の内容を入力したら、確認画面に進むにクリックして下さい。
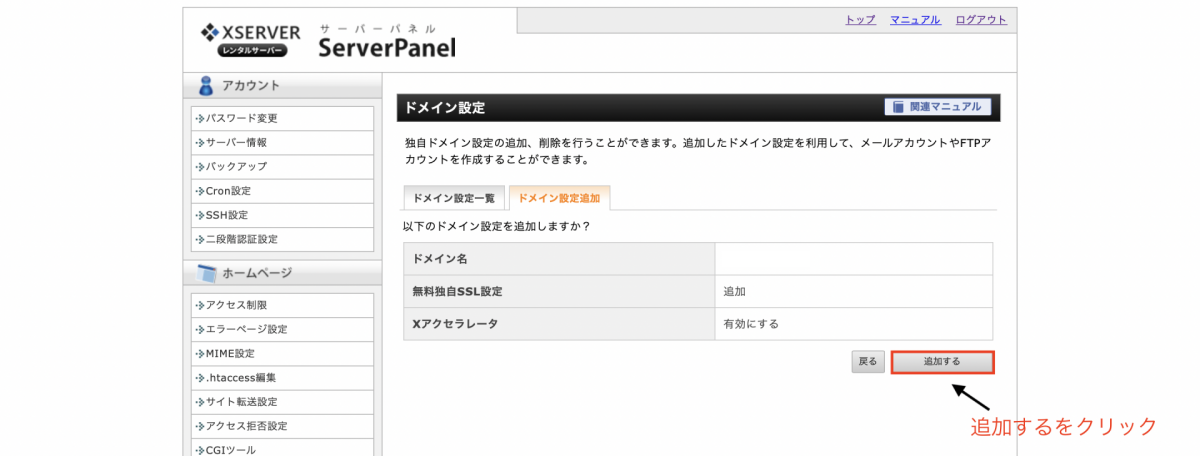
追加するにクリック
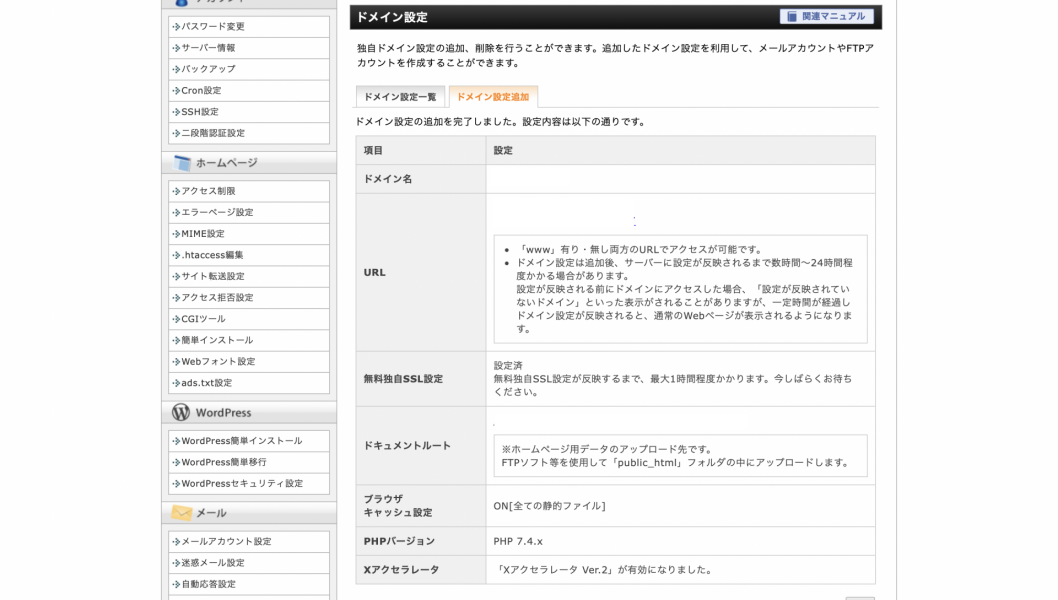
完了画面が表示されたら終了です。
ステップ4 SSLの設定をする
主張次にSSLの設定の方法について紹介しています。
理由設定をすることで、サイトの冒頭の部分がhttp://からhttps://に変更されます。
具体例この設定を知ることでサイトのセキュリティを強化する事ができますので是非して下さいね。
サーバーパネルにログインする
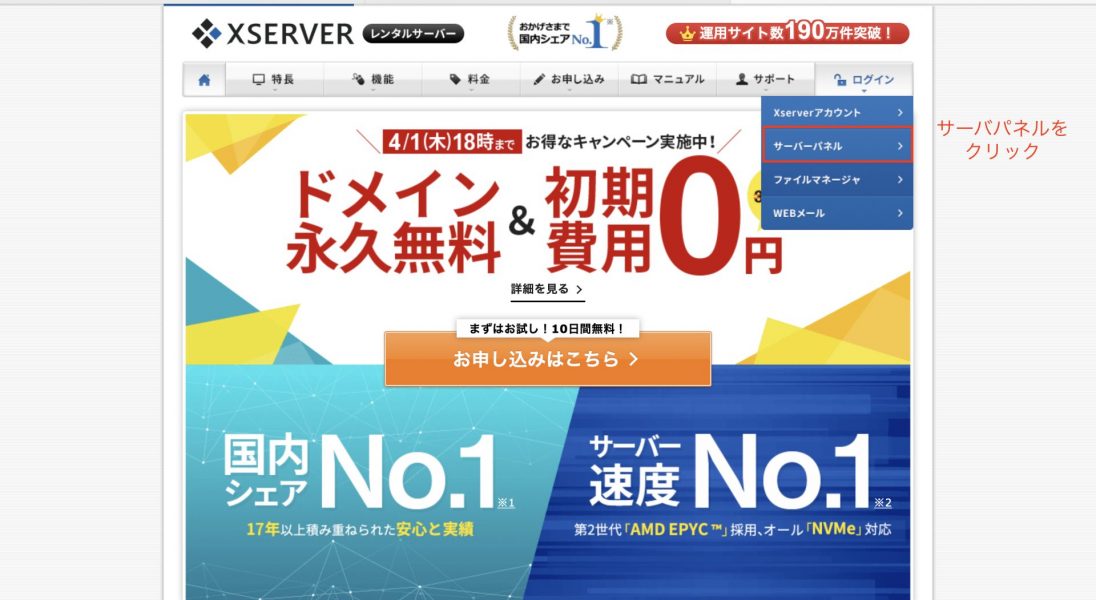
エックスサーバーにログインし右上にある「ログイン」にカーソルを持っいくと「サーバーパネル」とありますのでクリックして下さい。
そうすると、サーバーパネルにログインする事ができます。
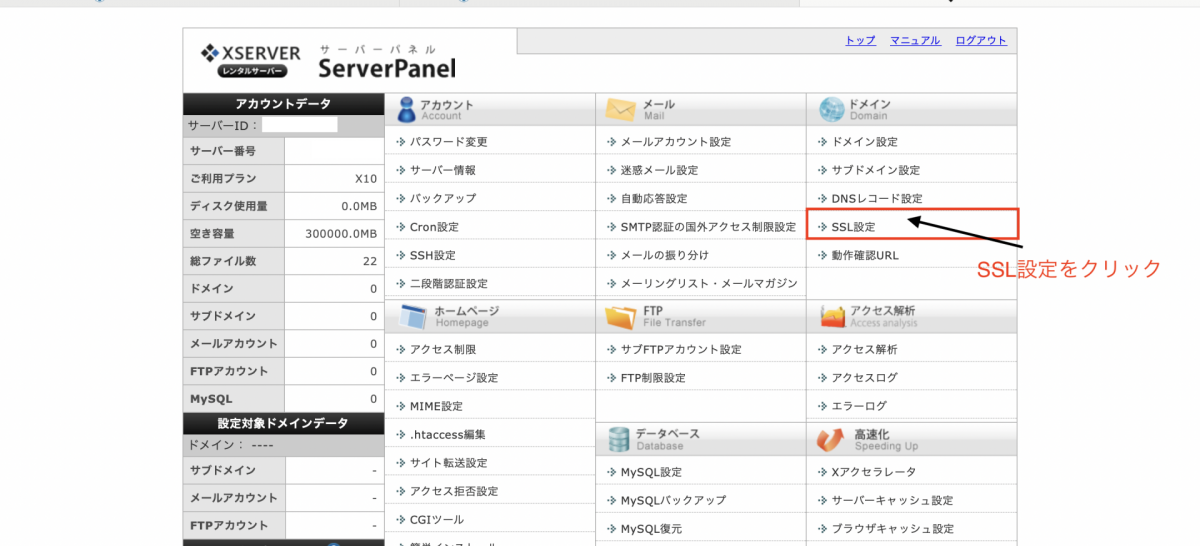
ログインすると、「SSL設定」とありますのでクリックして下さい。
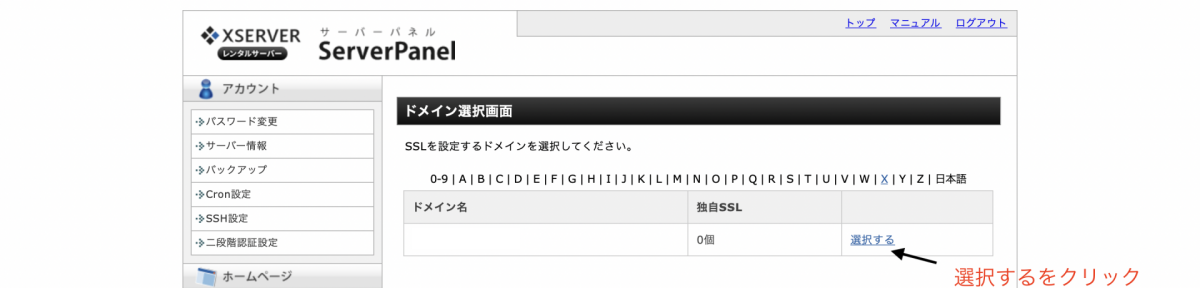
先ほど取得したドメイン選び「選択する」をクリックして下さい。
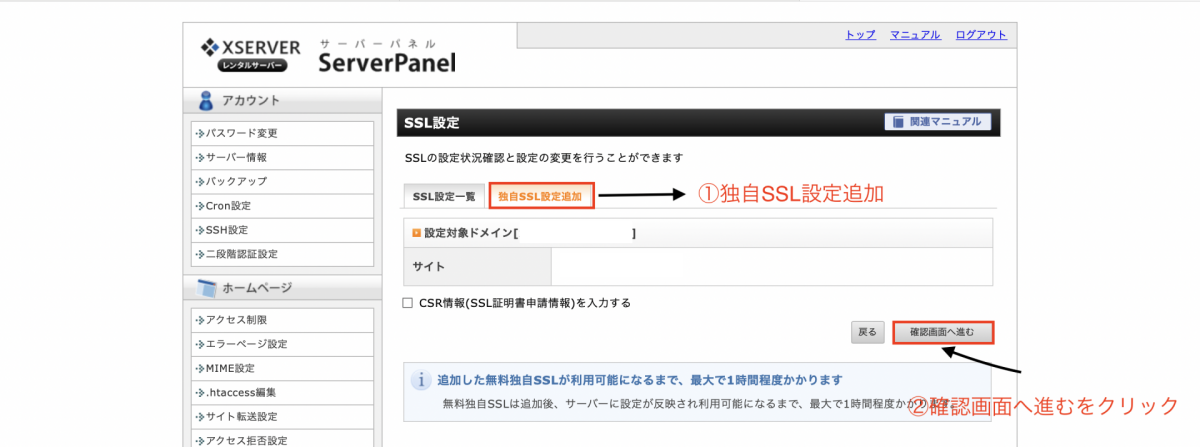
- 独自SSL設定の追加
- 確認画面へ進む
上記の順番でクリックすると「SSL設定」の完了です。

ステップ5 WordPressをインストールする
ここからはWordPressをインストールする作業に入ります。
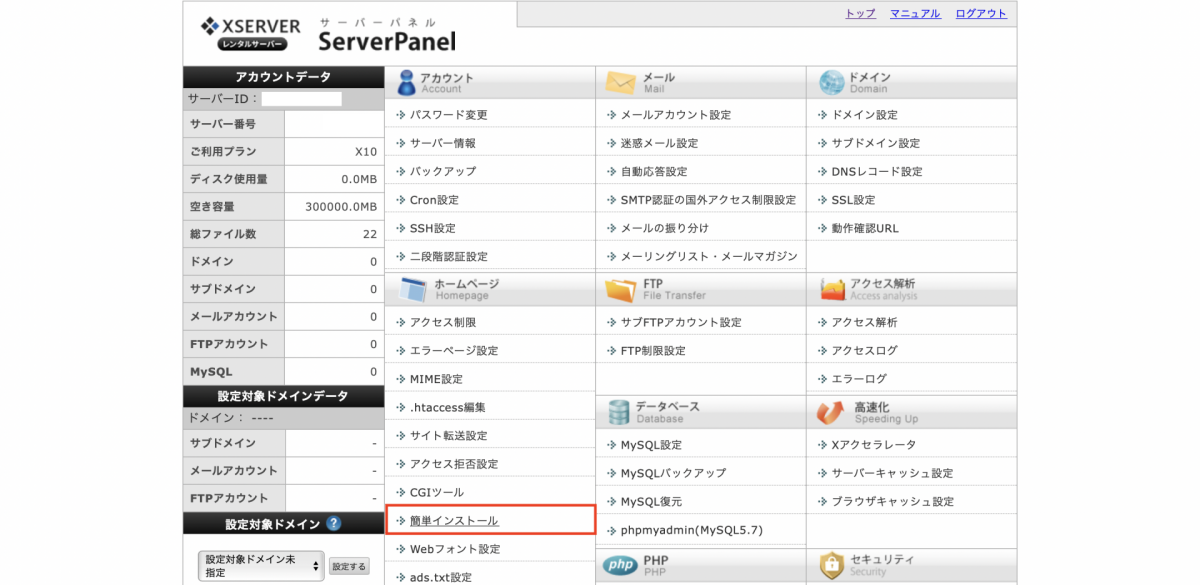
簡単インストールをクリックして下さい。
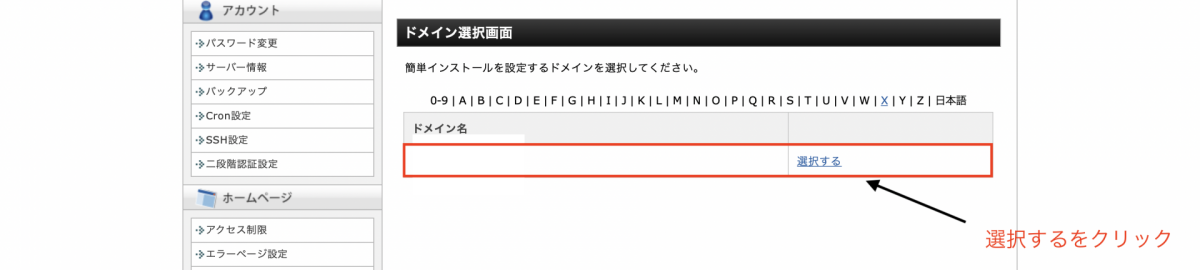
WordPressにインストールするドメインの右側の選択するをクリック
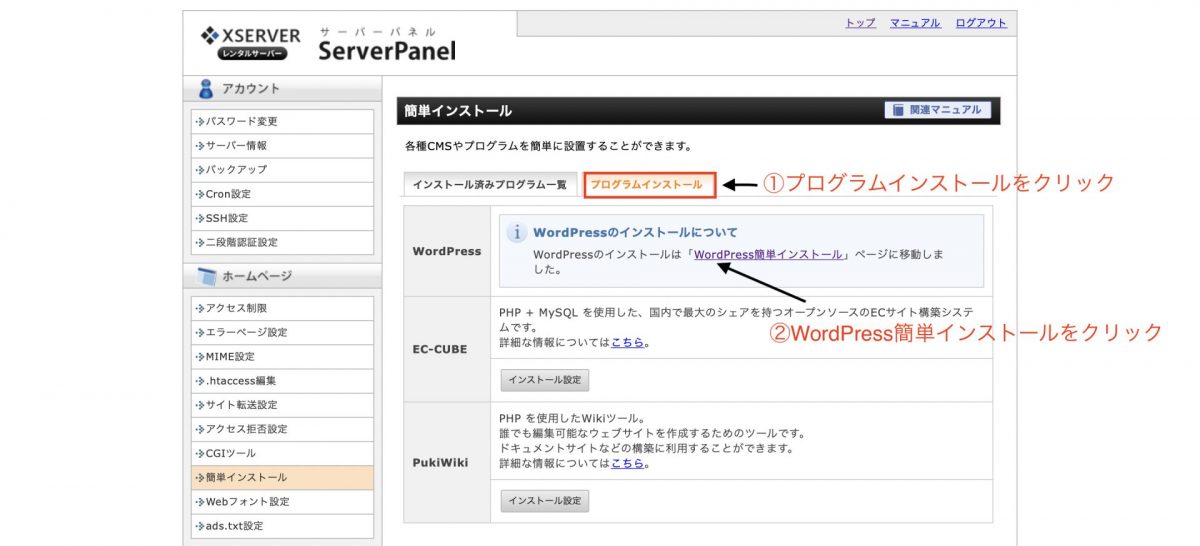
プログラムインストールをクリックし、WordPress簡単インストールをクリックしましょう。
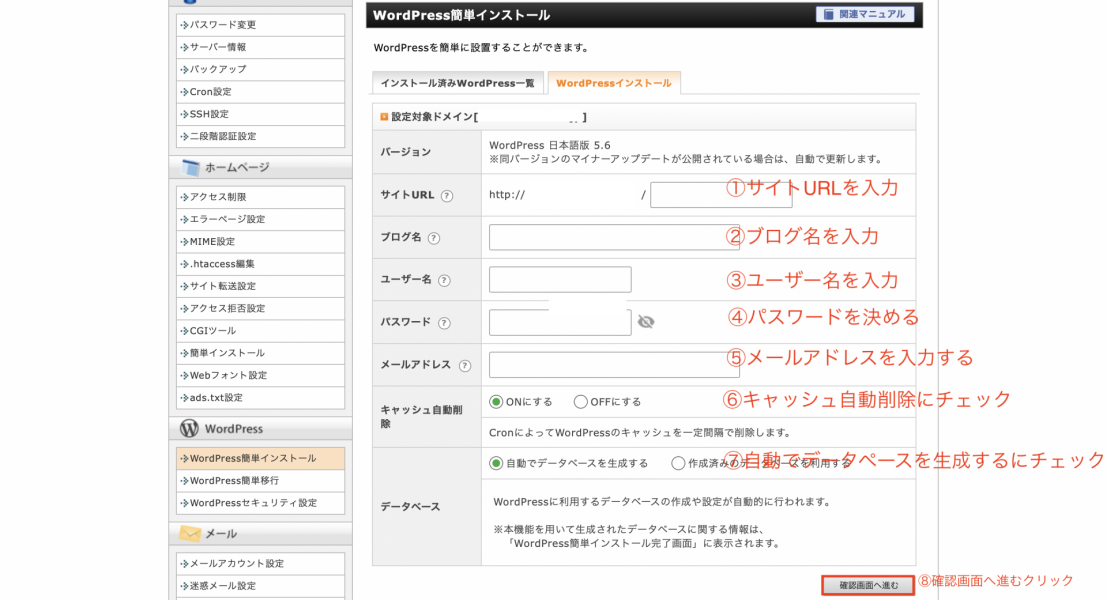
上記の内容を全て入力し、確認画面に進むをクリックして下さい。
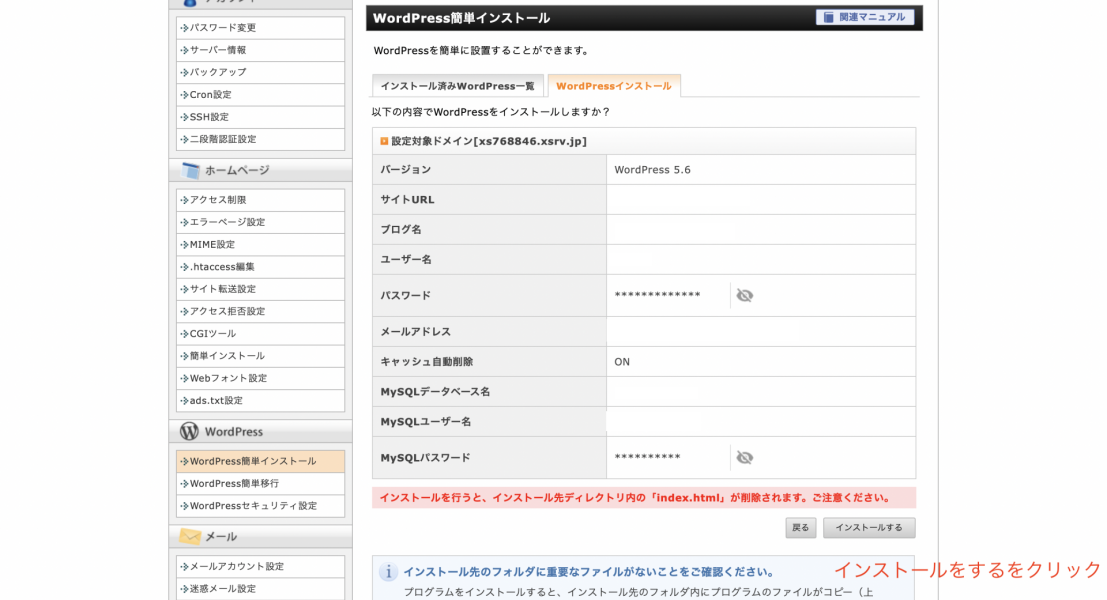
確認画面がでますので問題がなければインストールをクリックして下さい。
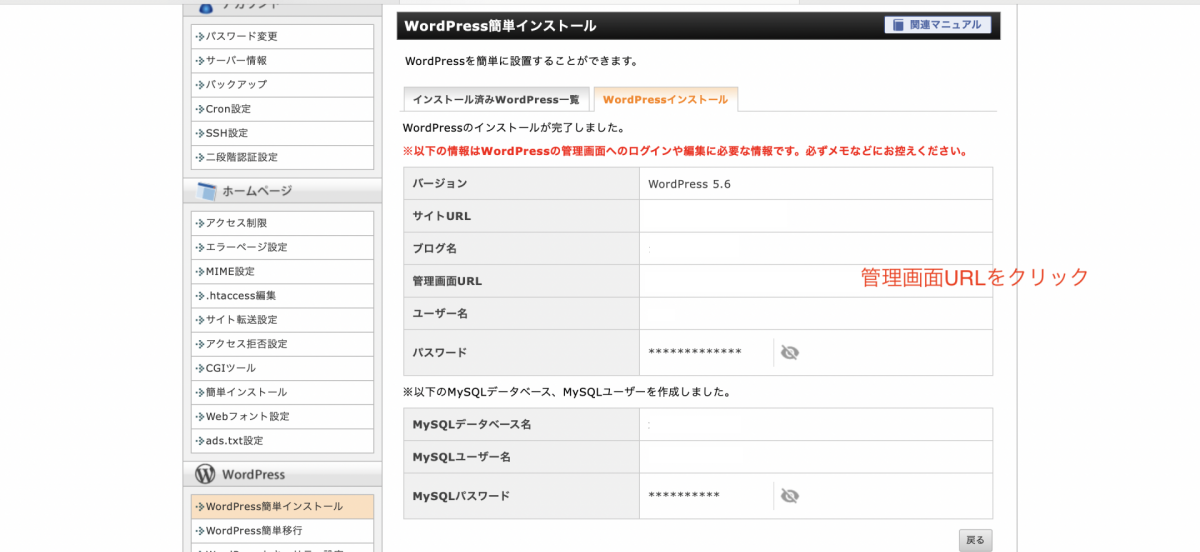
管理画面のURLをクリックするとWordPressにログインできます。
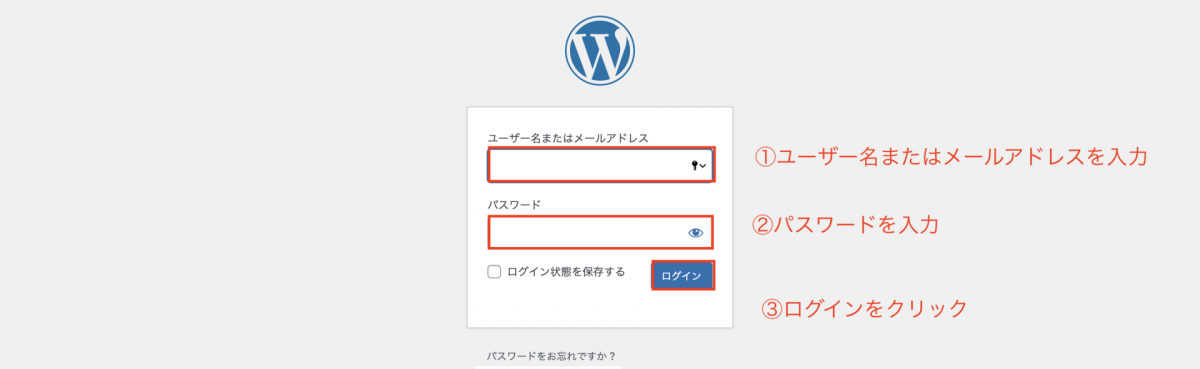
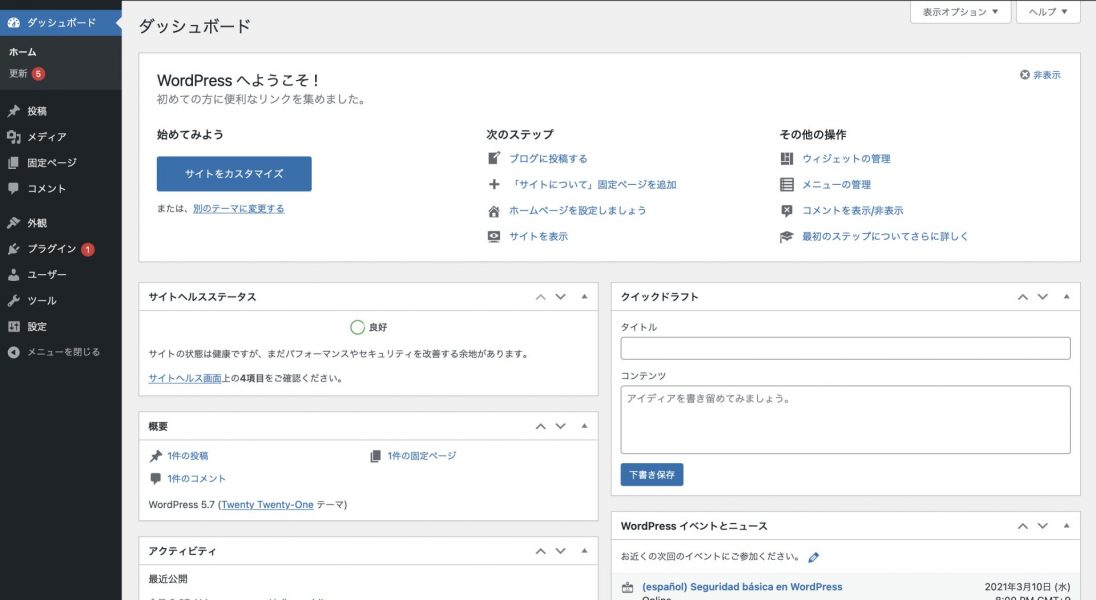

WordPressの初期設定をしよう
ここまではエックスサーバーでサーバーの契約からWordPressをインストールして使えるようにするまでの手順を紹介してきました。
次は、WordPressを導入してからの初期設定について紹介します。
初めに初期設定を終わらしておかないと後々修正が大変ですのでしっかりと見て下さいね。
初期設定
初期設定1 一般設定をする
初期設定2 ASPに登録する
初期設定3 テーマを決める
初期設定4 パーマリンクを設定する
初期設定5 ディスカッションの設定
初期設定6 メディア設定
初期設定7 投稿設定
初期設定8 表示設定
初期設定9 Googleのツールを入れる
初期設定10 プラグインを入れる
それでは一つずつ開設していきます。
初期設定1 一般設定をする
まずは、WordPress内のURLの設定を「http→https」に設定しよう。
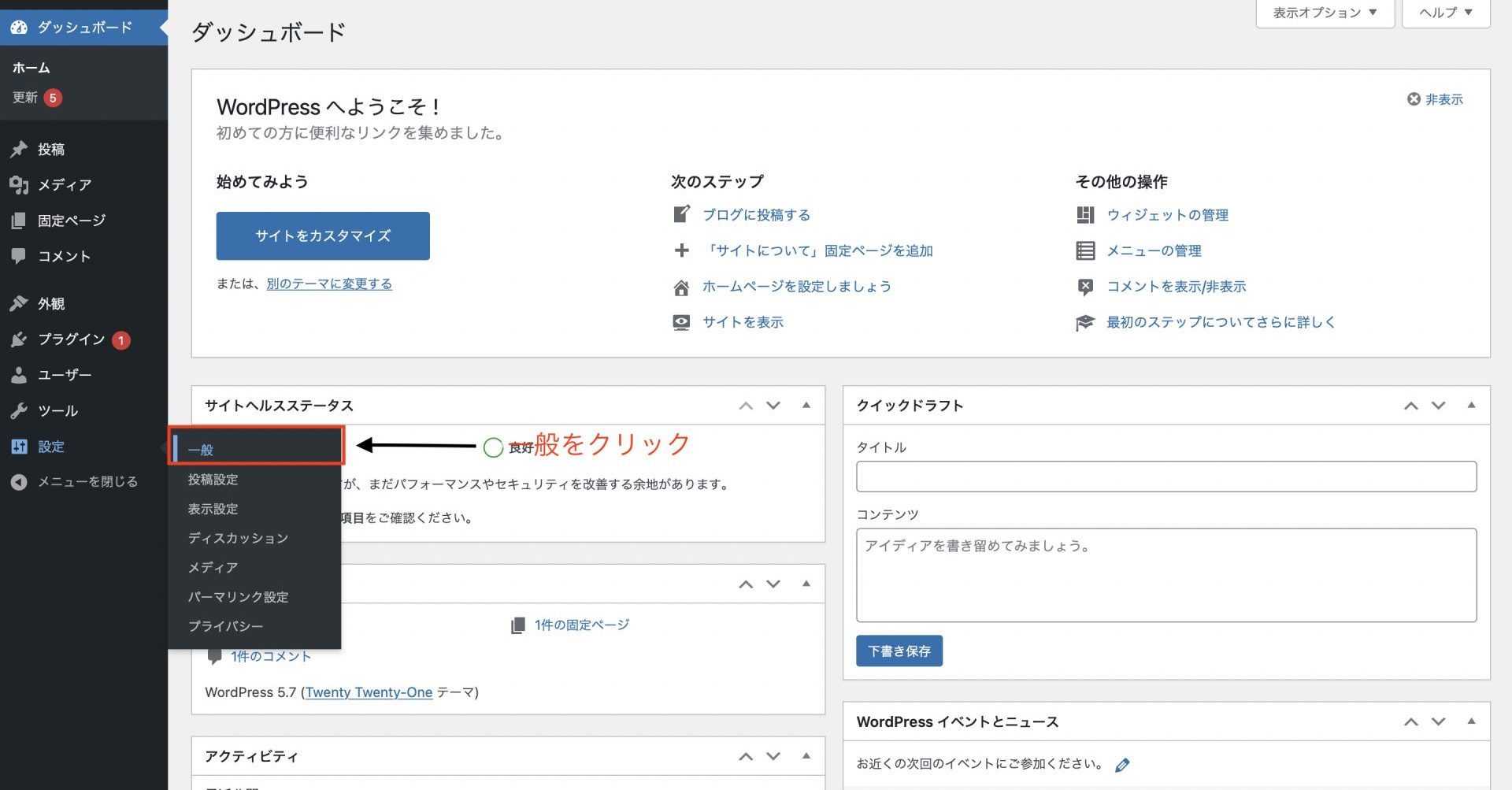
管理画面のから「設定」→「一般」をクリックすると下記の画面に移ります。
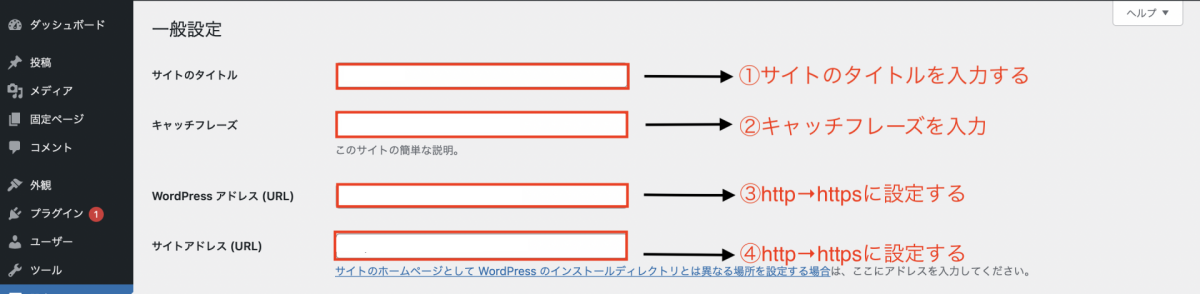
- サイトのタイトルを決める(後からでも大丈夫)
- キャッチフレーズを決める(後からでも大丈夫)
- WordPressアドレスを「http」から「https」に設定する
- サイトアドレスを「http」から「https」に設定する
試しに「https」で設定したドメインでログインできるか確かめてみましょう。
無事ログインできたら「https」の設定はOKです。
次に進みましょう。
初期設定2 ASPに登録する
ブログで稼ぐ為には、ASPに登録しないといけません。
ASPとは簡単に説明すると、企業とブロガーを繋ぐ仲介業者の事です。
成果報酬額が1万円を超える物も多くあり、ブログで稼ぎたいなら登録しないといけません。
まずは、ASPに登録して自分の売りたい商品をチェックしておきましょう。
A8.net ![]() 業界大手のASP
業界大手のASP
もしもアフェリエイト 物販系に強いASP
info top 情報商材のASP
afb(アフェb) 美容系に強いASP
Link-A 単価が高いASP
アクセストレード 通信系に強いASP
バリューコマース 物販に強いASP
Amazonアソシエイト 物販アフェリエイト
これらは無料で登録する事ができます。
詳しくは[初心者向け]ASPの基本知識とおすすめのASP8選で解説しています。
初期設定3 テーマを決める
WordPressのテーマを決めましょう。
WordPressのテーマを使用する事で、ブログのデザインをする事が可能になります。
テーマによってデザイン・構成など違います。
おすすめのテーマの比較表です。
詳しくは下記記事で下位で解説しています。
-

-
[比較表付]失敗しないWordPressのテーマ6選
せ 今回はこの疑問に答えます 結論から言いますと、WordPressでブログを運営する場合、テーマの選択はかなり重要で収益にかなり影響を及ぼします。 本題に入る前にテーマについて簡単に説明します。 W ...
続きを見る
当サイトでは、AFFINGER6を使用しています。使用率も高く、SEO対策もばっちりで2020年から導入可能になりました。
導入方法としては、現在AFFINGER5からAFFINGER6にアップグレートするのみになります。
詳しくは[徹底解説]AFFINGER6を導入方法を写真10枚で紹介で詳しく説明しています。
価格も14800円なんで、アフェリエイトのセルフバック機能を利用すればすぐに回収できます。
初期設定4 パーマリンクを設定する
パーマリンクの設定を行います。
パーマリンクとは、簡単に説明すると「記事のURL」の事です。
設定を指定していないと、「.com」の後のURLの部分に投稿した日付がついてしまいます。
後からの修正はめんどくさいので初期設定で終わらしときましょう。
それでは、WordPressの管理画面にアクセスして下さい。
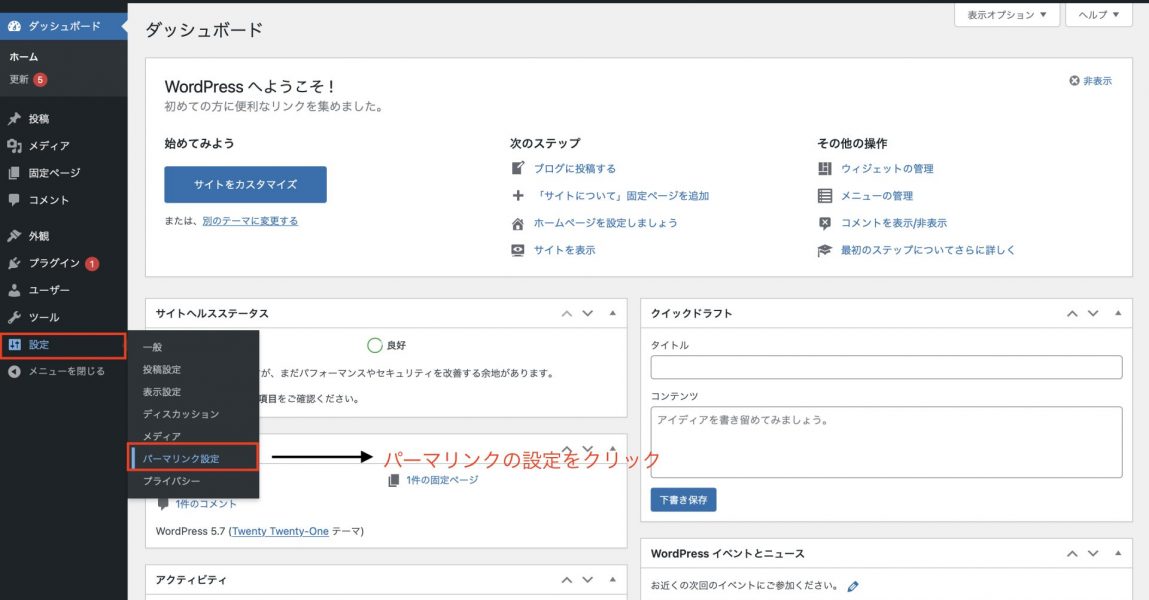
設定にカーソルをおきパーマリンク設定をクリックすると下記の画像に移動できます。

- カスタム構造にチェック
- /%postname%/に変更する
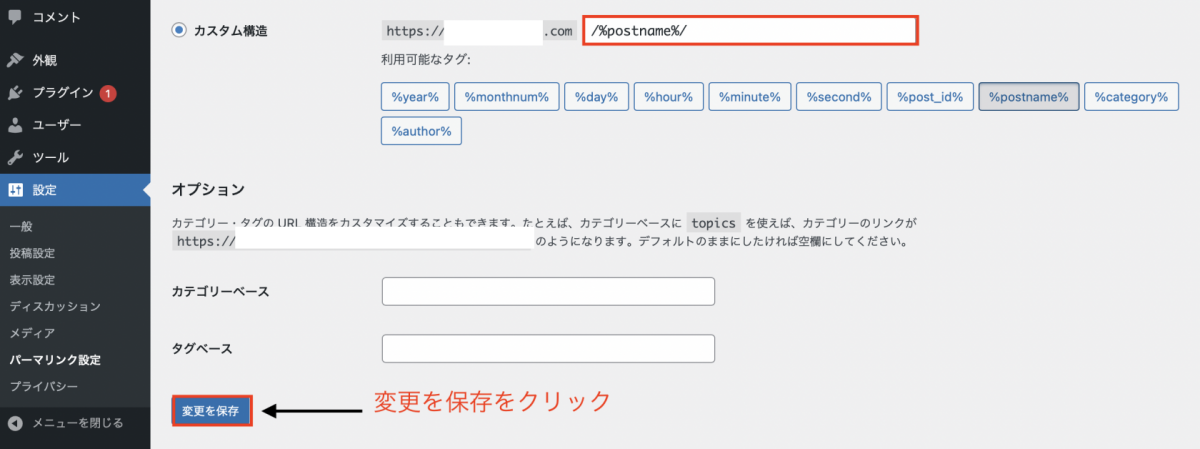
変更を保存するをクリックしましょう
それでは変更されたか確認しましょう。
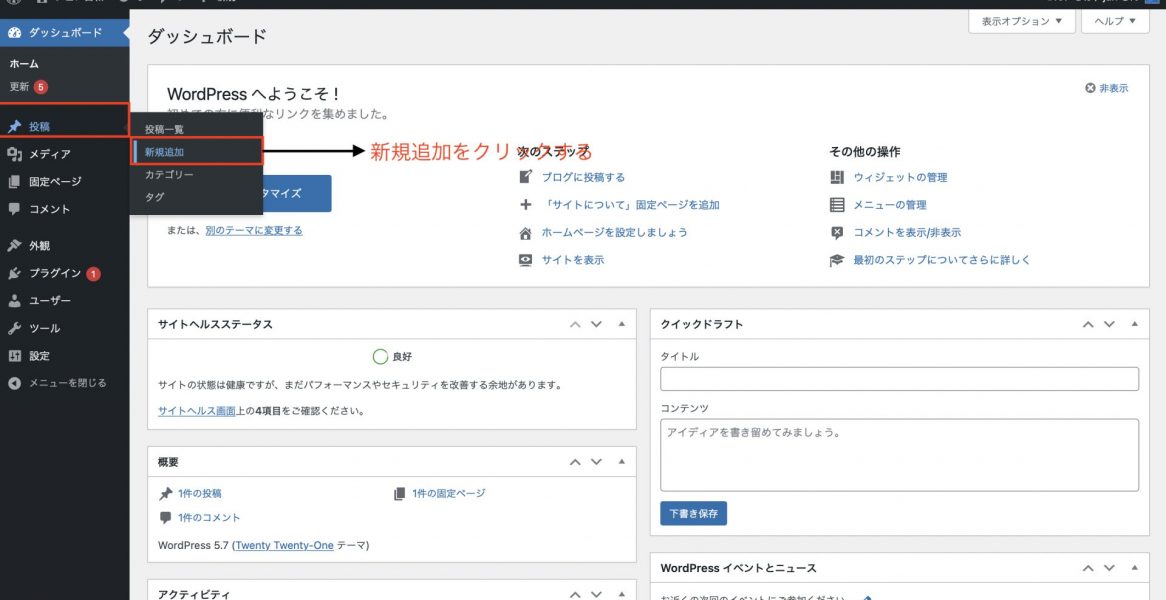
クリックすると投稿用のページ移動します
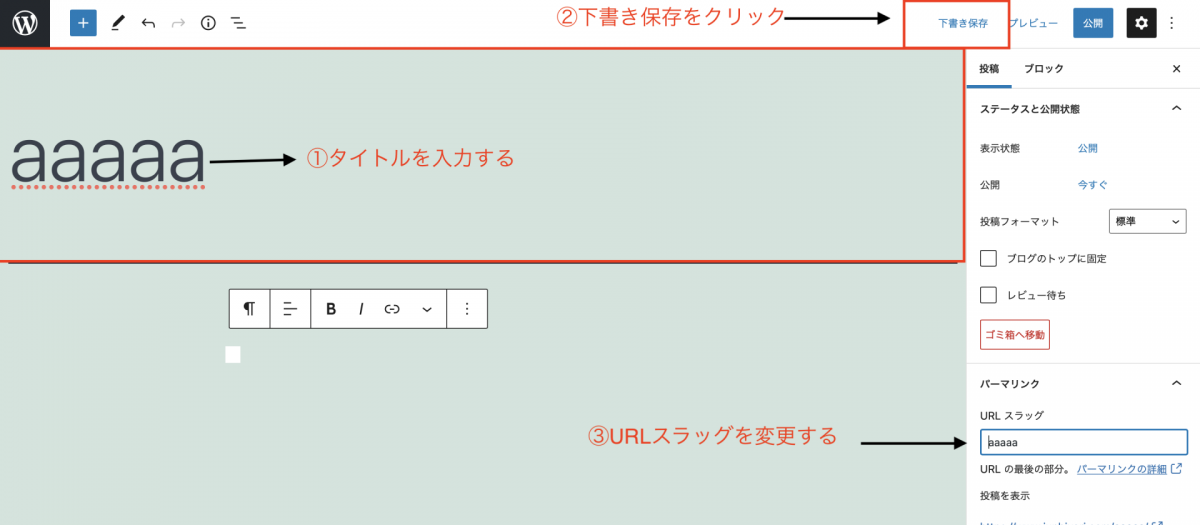
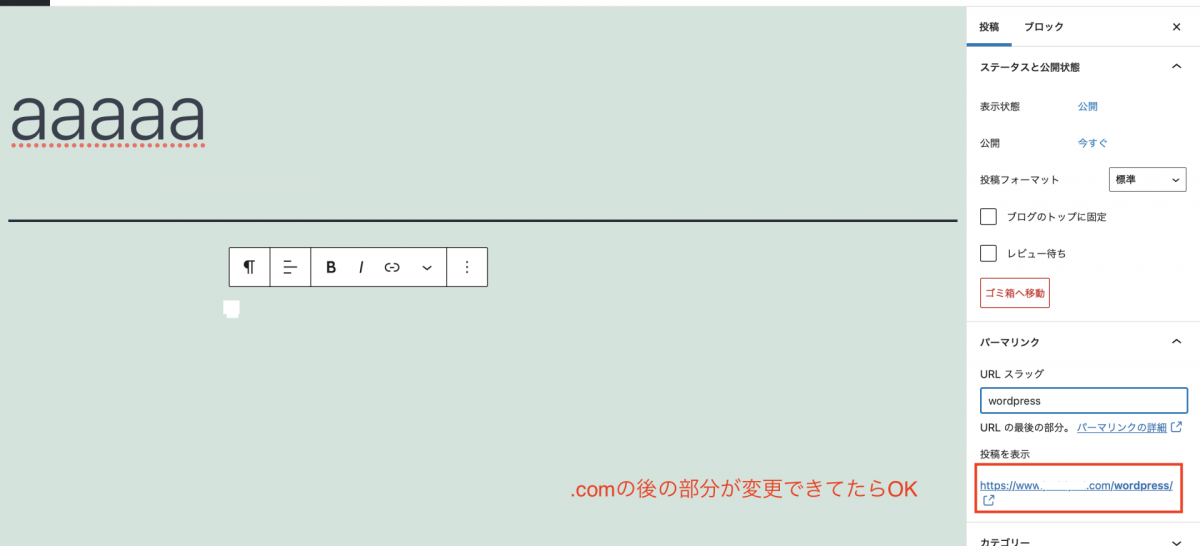
パーマリンクは基本的にローマ字か英語で入力することが基本となっています。
以上でパーマリンクの設定は確認作業は終わりです。
初期設定5 ディスカッションの設定
次はディスカッションの設定について紹介します
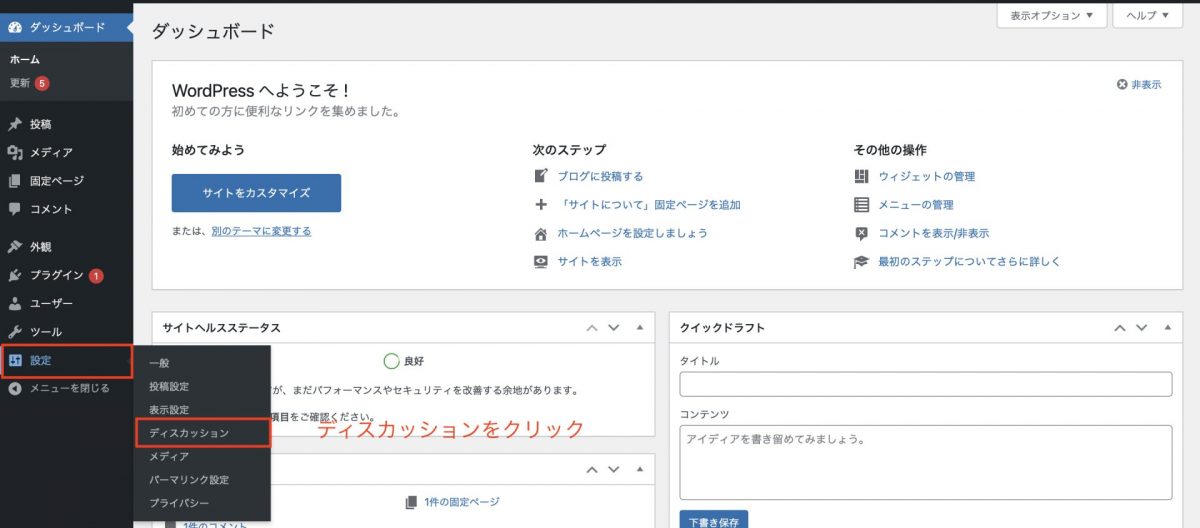
設定→ディスカッションをクリックして下さい。
ディスカッションの設定でする事
- 投稿のデフォルト設定
- 他のコメント設定
- 自分宛メールの通知
- コメント表示条件
- アバターの表示
投稿のデフォルト設定
下記のように3箇所チェックが入っていれば大丈夫です。

あなたのブログにコメントが来ると通知が来るようになります。
他のコメント設定
他のコメント設定は以下の通りです。
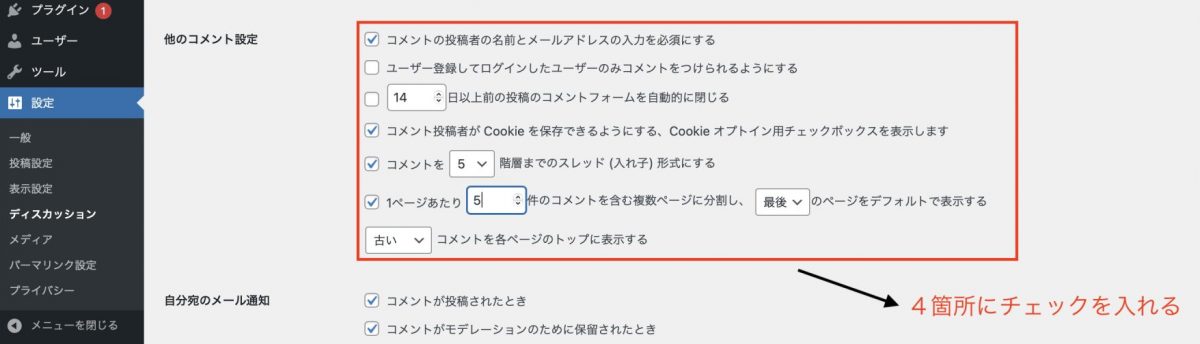
この設定をしておくとスパム防止になりますのでしておきましょう。
自分宛メールの通知
自分宛メールの通知は2箇所にテェックしましょう。

ブログにコメントが届いたら通知が来るようになります。
コメント表示条件
コメントの表示設定は「コメントの手動承認を必須にするにチェックにすれば大丈夫です。

アバターの表示
次はアバターの表示について紹介します。
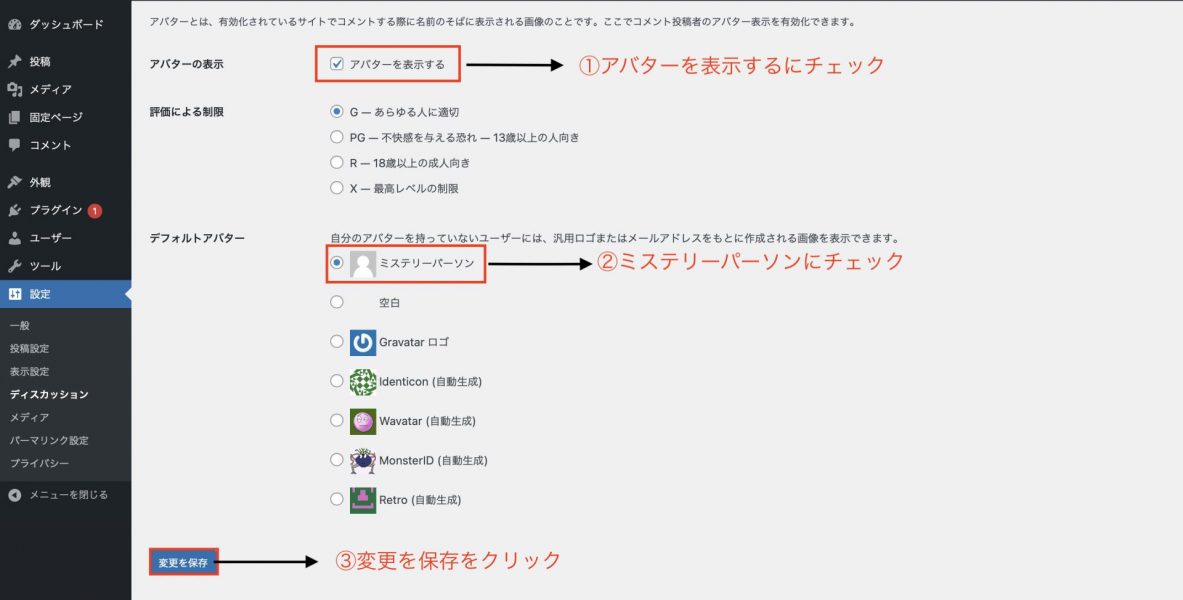
- アバターの表示にチェック
- ミステリーパーソンにチェック
変更を保存をクリックしたらディスカッションの設定は完了です。
初期設定6 メディア設定
次はメディアの設定です。
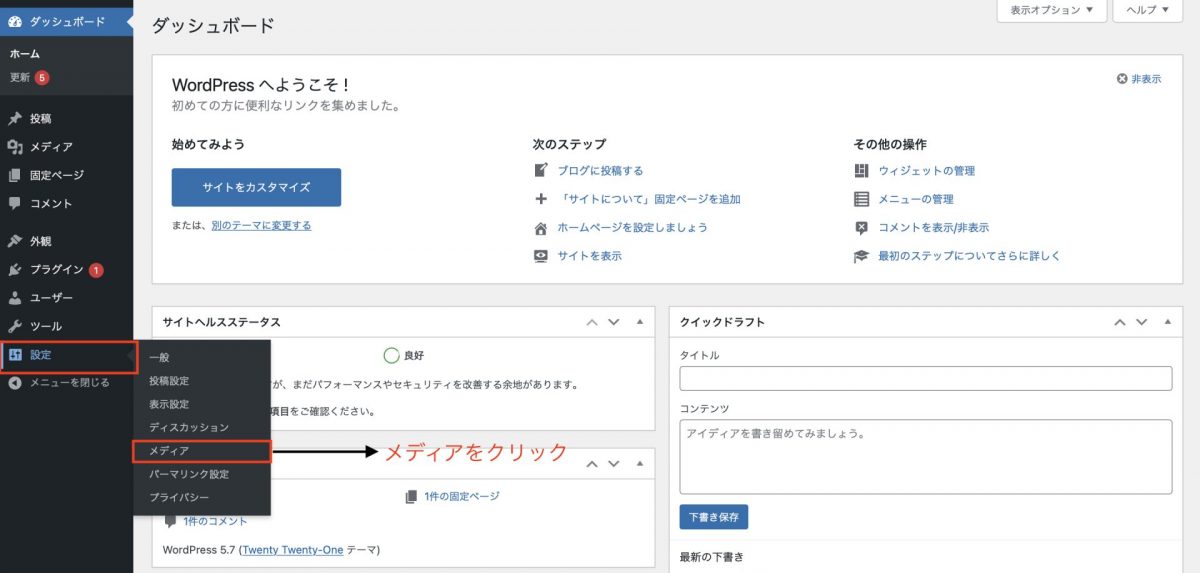
管理画面から「設定」→「メディア」をクリックして下さい。
そうすると下記画像に移動します。
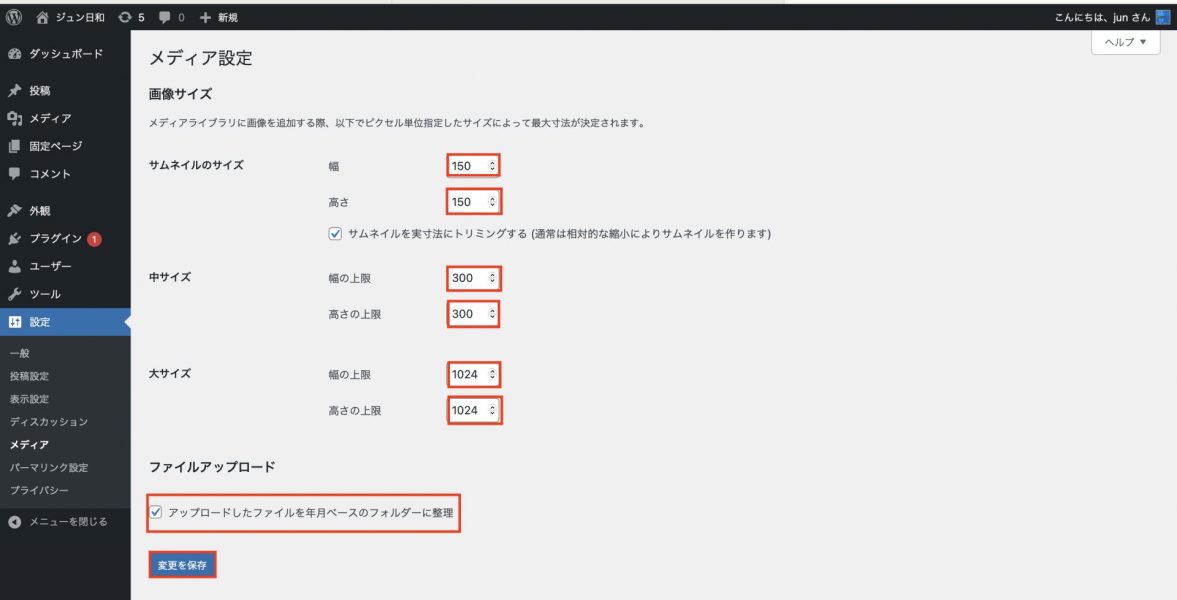
設定については上記の通りとなります。
変更を保存するをクリックしたら完了です。
初期設定7 投稿設定
投稿設定について紹介します。
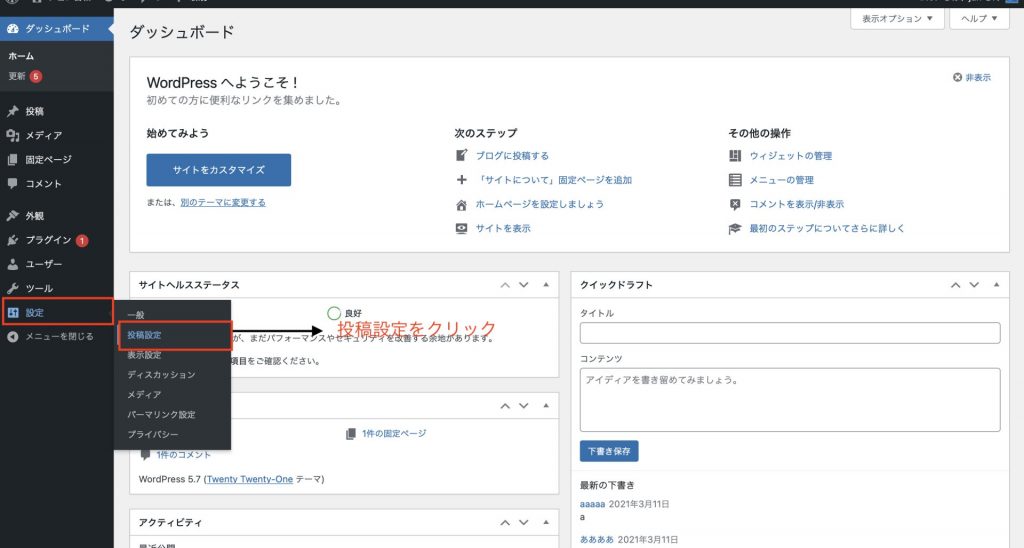
「設定」→「投稿設定」をクリックすると下記の画面に移動する事ができます。
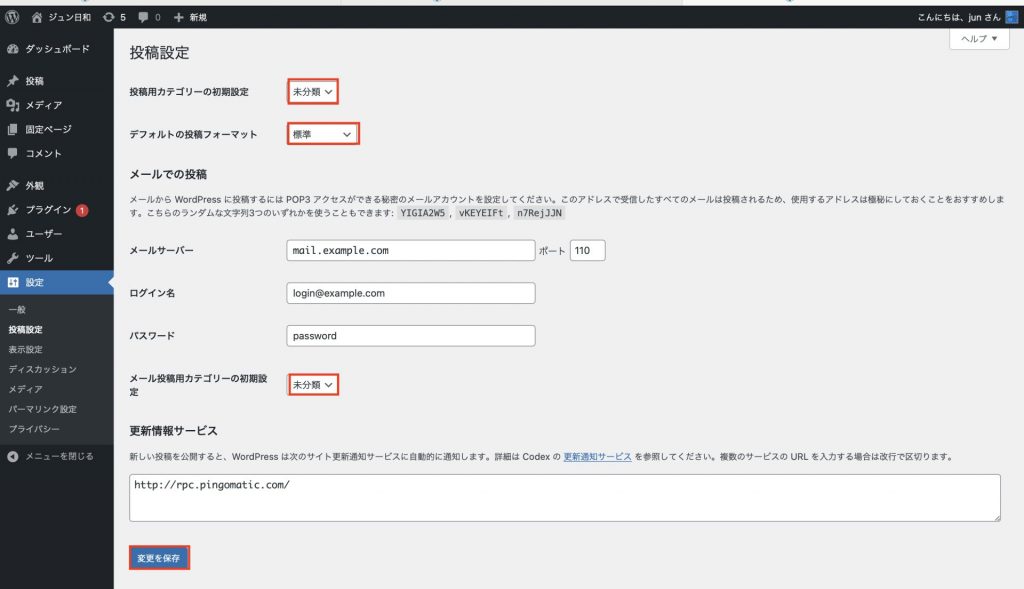
上記のように設定してもらったらOKです。
初期設定8 表示設定
表示設定について紹介します。
設定から表示設定をクリックして下さい。
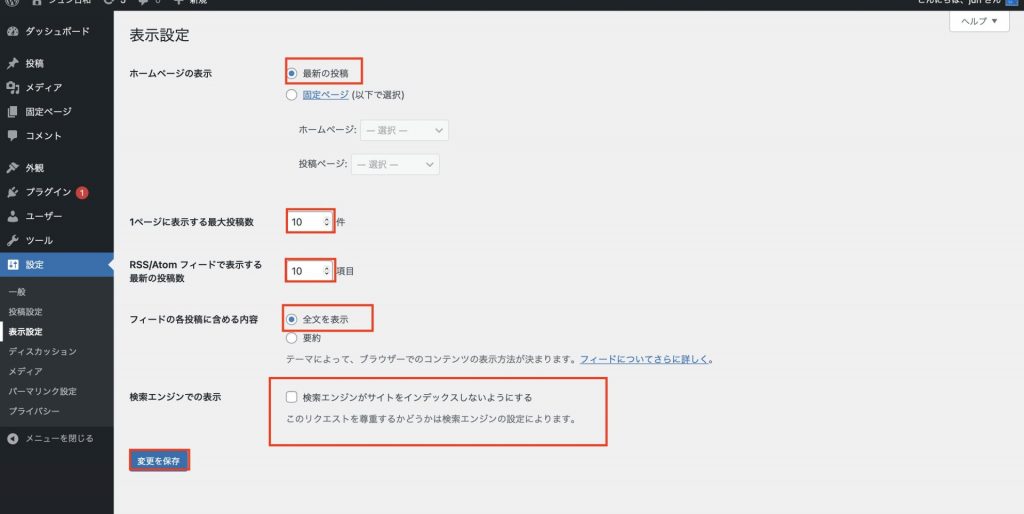
- ホームページの表示
- 1ページに表示する最大投稿数
- RSS/Atomフィールドで表示する最新の投稿数
- フィードの各投稿に含める内容
- 検索エンジンでの表示
とあります。
ここでは、1ページに表示する最大投稿数を10ぐらいがちょうど良いので10に設定しておきましょう。
初期設定9 Googleのツールを入れる
WordPressでブログを運営する以上分析する為にGoogleのツールを導入しないといけません。
2つのツールについて紹介します。
- Googleサーチコンソール
- Googleアナリティクス
それでは2つのツールについて紹介します。
Googleサーチコンソール
Googleが提供しているツールのひとで無料で活用する事ができます。
- どのようなキーワードから検索されているか?
- ページの順位はどのくらいか?
- どの記事からクリックがあったか?
上記の内容を調べる事ができます。
他にも、サイトマップを作成したり、記事が正しくインデックス(表示)されているか、記事に問題があり、インデックスされていないか調べる事ができます。
ブログ内の問題を調べる為にも必ず導入しておきましょう。
Googleアナリティクス
Googleサーチコンソール同様無料で提供されているサービスのひとつです。
Googleアナリティクスを使用する事で記事のアクセスに関する分析をする事ができます。
詳しく説明すると
- サイトにどのような人が訪れたか?
- どのくらいの時間読まれたか?
- どのような行動をしたのか?
上記の内容を知る事ができます。
アフェリエイトで稼げるようになるには、「記事を書いて」「分析して」「改善する」その切り返しです。
無料で使えるサービスなので是非活用して下さいね。
初期設定10 プラグインを入れる
プラグインについて紹介します。
プラグインとは簡単に説明すると、WordPressの機能を拡張するための物です。
初期の段階では何も入っていので、自分で選んで入れないと行けません。
しかし、プラグインを入れすぎると、サイトとが重くなったり、表示速度が遅くなったりしますので必要最小限でブログを運営するようにする事がおすすめです。
今回はおすすめのプラグイン7つを紹介します。
おすすめのプラグイン
Google XML Sitemaps クローラーにサイトの構成を伝える
Broken Link Checker リンク切れをチェック
BackWPup バックアップ
Akismet Anti-Spam スパム対策
WP Multibyte Patch 文字化け防止
EWWW Image Optimizer 画像自動圧縮
Contact Form7 お問い合わせファーム作成
詳しくは[初心者向け]WordPressの入れるべきプラグイン7選で紹介しています。
WordPressブログの注意点
ここからは、WordPressブログの注意点について紹介します。
ブログで稼げるようになる為にも注意点をしっかりと理解しましょう
注意点
- 稼ぐまで時間がかかる
- ブログのジャンルを間違うと稼げない
- 人と比べない
それでは詳しく説明していきます。
稼ぐまで時間がかかる
まず初めに注意しないといけない点としては、ブログで稼げるようになるにはかなりの時間必要です。
- アクセスが発生するまで3ヶ月〜6ヶ月
- 収益が発生するまで6ヶ月〜2年
ぐらいはかかると心得て下さい。

ブログアフェリエイトは根気のいる泥臭い作業でコツコツと継続しないと結果に現れません。
継続するためのコツについて下記の記事で解説していますのでしっかりと見て下さいね。
-

-
ブログを継続する事が難しい理由【継続するコツを教えます】
今回はこのような悩みに答えます。 今回はブログを継続する事が難しい理由とコツについて紹介します。 ブログを継続しないと収入を得る事ができませんので、ブログ運営は継続する事だ1番大切です。 この記事では ...
続きを見る
ブログのジャンルを間違えると稼げない
ブログのジャンル選びについて紹介します。
ブログで稼ぐには、ジャンル選びはかなり大事なことです。
どのようなジャンルにするか3つのポイントを紹介します。
ジャンル選びのポイント3つ
- 好きな事をジャンルに選ぶ
- 経験した事をジャンルに選ぶ
- 悩み事をジャンルに選ぶ
などのポイントでブログのジャンルを選ぶ事をおすすめします。
ブログの挫折のポイントについて
ブログで挫折してしまうポイントについて紹介します。
ブログで挫折してしまうポイント5つは以下の通りになります。
挫折ポイント5つ
ポイント1 ブログの書く時間がない
ポイント2 ブログネタがない
ポイント3 アクセスが増えない
ポイント4 人と比べるとやる気がなくなる
ポイント5 収益が全く出ない
先ほども少し話しましたがブログで稼ぐ為にはコツコツと継続しないと厳しいです。
対策方法については、下記の記事で解説していますので合わせて確認して下さいね。
-

-
アルバイトの方がマシ?ブログを挫折するポイントと対策
今回このような疑問に答えます。 ブログを続けていくとなかなか稼げない時期が続き、「副業でバイトをした方が稼げるのではないのか?」と思う事も少なくありません。 結論から、言いますと短期間で5万稼ぐにはア ...
続きを見る
WordPressで稼ぐための記事の作り方
それでは稼ぐための記事の書き方について紹介します。
まず、ブログで意識しないといけない事は有名人のが書く日記ブログとは全く違うものだと心得て下さい。
それではどのような記事を書けば稼げるようになるのか3つのポイントを紹介します。
稼ぐ記事を書くポイント
- 読者に役立つ記事を書く
- SEOを意識して記事を書く
- 質の高い記事を書く
読者に役立つ記事を書く
読者に役立つ記事を書く必要があります。
ブログで稼ぐには記事から商品が購入されたり、広告がクリックされないと収益には結びつきません。
役に立つ情報がないと、途中で離脱したり、他の記事に行ってしまったりします。
SEOを意識して記事を書く
ブログで稼げるようになるには、SEOを意識した書き方を身につける必要があります。
- 読者の検索意図を考える→どうしてこのキーワードで検索して記事に訪れたのか?
- 読者の悩み事を解決する→どうしたら読者の悩みを解決できるのか?
- 読者のストレスの無く利用できるブログを運営する→表示速度は遅くないか?
上記3つがSEOの本質でしっかりと押さえておきましょう。
これらの事を意識してブログ運営しましょう。
記事を量産し、質を高める
まずは、記事を100本を目標に書いて下さい。
ブロガーの中では100本を書いてからがスタートと言われいることも多く、まずは基礎の部分を固めていきましょう。
ただ記事を書くのではなく、記事の質を高めていく事も重要です。
ブログの場合一度投稿しても後で書き換えたりできます日に日に記事をアップグレードしていきましょう。
質の高い記事の書き方については下記の記事を読むと理解できるはずです。
-

-
[検索順位を上げよう]記事の質を高める6つのポイントについて
このような悩みにお答えします。 今回はこのような内容で紹介していきます。 それだけ量を書いても質の低い記事だった場合全く稼ぐ事ができませんので注意が必要です。 この記事では質の高い記事のポイントとツー ...
続きを見る
まとめ ブログを楽しんでコツコツ積み重ねていこう
今回の記事では、WordPressでブログの開設方法について詳しく説明しました。
ブログの開設方法についてもう一度おさらいしましょう。
ブログを開設するまでの5ステップ
ステップ1 サーバーを契約する
ステップ2 ドメインを取得する
ステップ3 サーバーとドメインを紐付けする
ステップ4 SSLの設定をする
ステップ5 WordPressをインストールする
これらの段階を踏めば誰でもブログを始める事ができます。
WordPressの初期設定まで終われば、後は記事を書くだけです。
ブログはコツコツ積み上げていくと自分の資産にする事ができます。
ブログ運営で一番大切なことは、楽しむ事です。
楽しみつつ継続していきましょう。

