
上記の悩みに答えます
この記事の内容
- 初期設定にすべき事6つ
- 初期設定後にすべき事3つ
今回に記事では、WordPressのインストール後にすべき初期設定と初期設定後にすべき事について解説していきます。
初期設定をせず作業を行っていくと途中で、記事を訂正する事に繋がったり、後後面倒くさい事になりますので必ず今回紹介する初期設定を行ってから記事の作成を行ってくださいね。
それではさっそく本題に入ります。
WordPressの初期設定をする理由について
WordPressの初期設定をすべき理由としては3つあります
理由
- 後後めんどくさい修正をしなくて済む
- SEO対策を初期段階でする事ができる
- 作業効率のアップ
上記の3点が理由としてあげられます。
初期設定を行わず記事のコンテンツを作成していくと、後後修正しなくてはいけなくなります。
また、作業効率アップにも繋がりますので初期設定はかなり重要な事になります。
初期設定自体1時間ぐらいでできますので、すぐに終わらしてコンテンツ作成に入りましょう。
最初にすべき初期設定
まずは、最初にすべき初期設定について紹介します。
下記の事はWordPressを導入してから直ぐにしてださいね。
初期設定
初期設定1 WordPressを常時SSLを設定する。
初期設定2 サイトの名前とキャッチフレーズを設定する
初期設定3 パーマリンクを設定する
初期設定4 ブログのプロフィールを設定する
初期設定5 ディスカッションの設定
初期設定6 メディア設定
それではひとつずつ見てみましょう。
初期設定1 WordPressを常時SSLを設定する
まず最初に、サイトを常時「SSL化」する事から始めましょう。
SSL化とは、簡単に説明するとURLの先頭を「http://→https://」に変更し通信データを暗号化する事を言います。
通信データをSSL(暗号化)する事によってクレジットカードの情報など他社に悪用されないように守ることができます。
初期設定2 サイトの名前とキャッチフレーズを設定する
次にサイト名やキャッチフレーズを変更しましょう
サイト名とキャッチフレーズを変更するには「設定」→「一般」を選択しましょう。
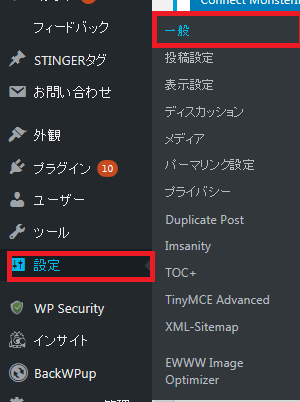
一般をクリックすると、「ブログ名」「キャッチフレーズ」を変更できるページに移動できます。
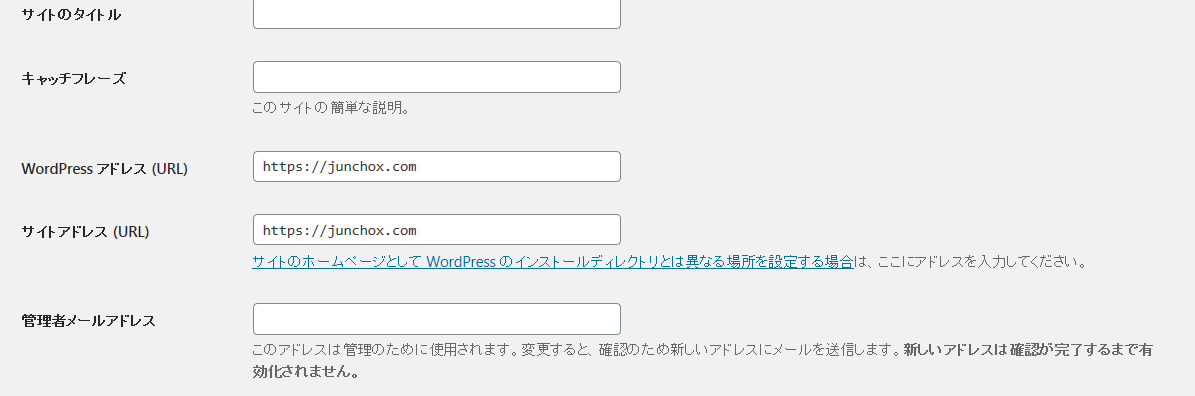
サイトタイトル →サイトのタイトル
キャッチフレーズ →キャッチフレーズ
Word Pressアドレス(URL) →URL
サイトアドレス(URL) →URL
管理者メールアドレス →メールアドレス
サイト名とキャッチフレーズについて
サイト名とキャッチフレーズは、サイトを表示した際にヘッター部分に表示されます。特にサイト名は検索したサイトのタイトルにも利用でき、SEO的にもかなり重要なポイントと言えます。
初期設定3 パーマリンクを設定する
次にパーマリンクの設定について説明します。
パーマリンクとは、記事ひとつひとつのURLの事で、記事それぞれを区別する為にかなり重要な役割を果たしています。
![]() →/unmei/の部分パーマリンクと言います。
→/unmei/の部分パーマリンクと言います。
注意ポイント
このパーマリンクは後で変更すると検索順位に悪影響を及ぼしますので、最初に設定しておきましょう。
初めての方には少し難しいのでとりあえず以下の設定をしておきましょう。
まず最初に「設定」→「パーマリンク設定」をクリックしましょう。
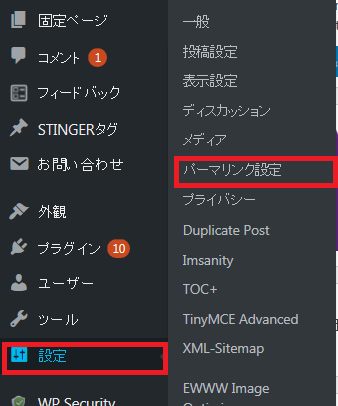
クリックするとパーマリンクを設定する画面に移動する事ができます。
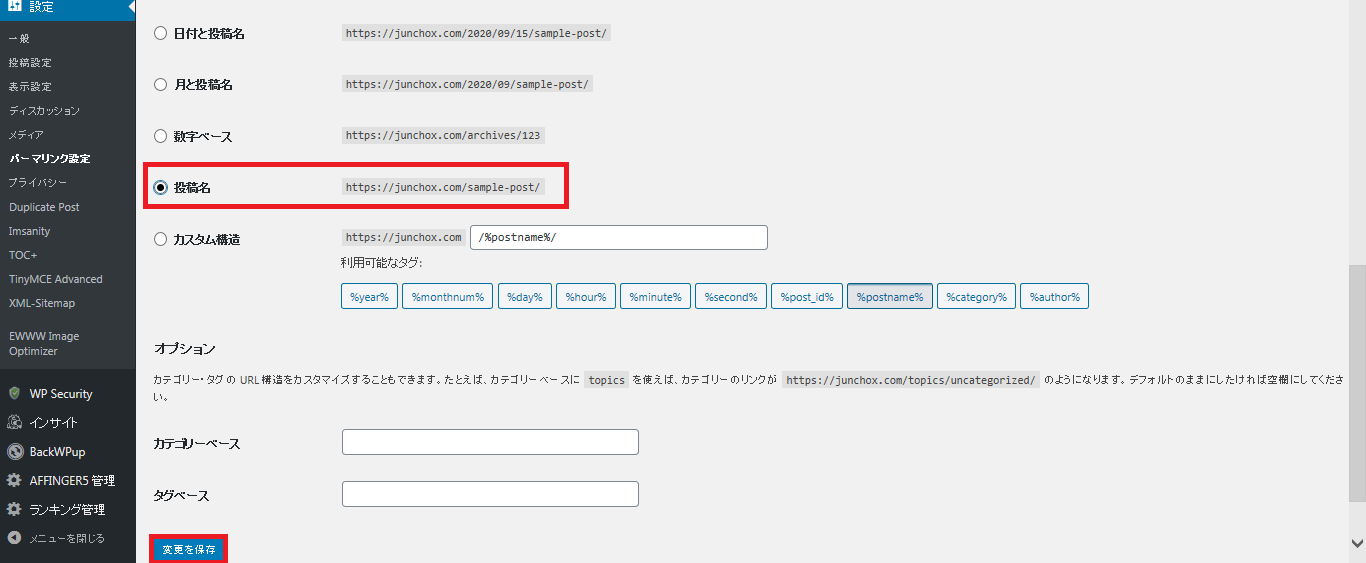
投稿名を選択し→変更を保存をクリックすると設定完了です。
初期設定4 ブログのニックネームを設定する
場合によっては、ブログの投稿者名がユーザーIDとなっている場合があり、初期段階で変更しておきましょう。
「ユーザー」→「あなたのプロフィール」で設定できます。
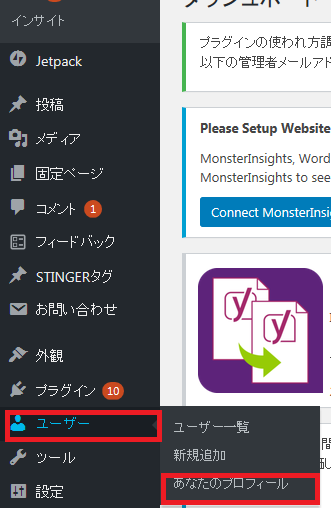
自分のプロフィールを変更する事ページに移動し、ニックネームを変更する場所があるので、自分の好きな呼び名を入力しましょう。
ニックネームが設定できたらユーザー更新ボタンを押したら完了です。

初期設定5 ディスカッションの設定
次のディスカッションの設定を行いましょう。
ディスカッションを変更する事によって、「コメントを受け付ける」か「コメントを受け付けないか」を選択する事ができます。

ディスカッションの設定のページに移動できましたら、ページ内に上記と同じ場所がありますので、一番下の「新しい投稿へのコメントを許可」にチェックを入れる事によってコメントを受け取ることができるようになります。
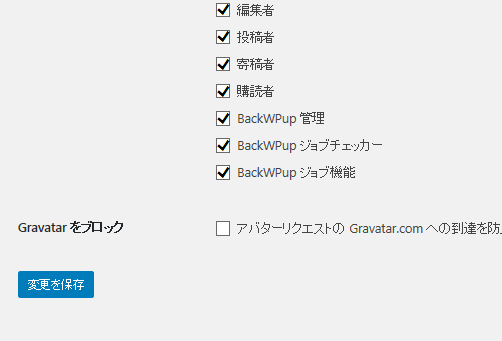
最後に「変更を保存」ボタンをクリックしたら設定完了です。
初期設定6 メディア設定
メディア設定で画像のサイズに関する設定をする事できます。
「設定」→「メディア」をクリックするとメディア設定画面に移動できます。
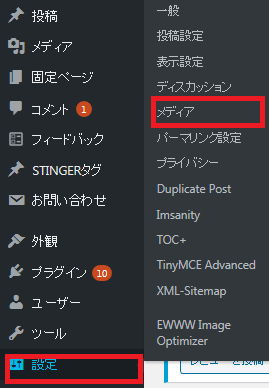
メディア設定では、3種類の画像を設定する事ができます。
サムネイル画像サイズ
中ネイル画像サイズ
大サイズ画像サイズ
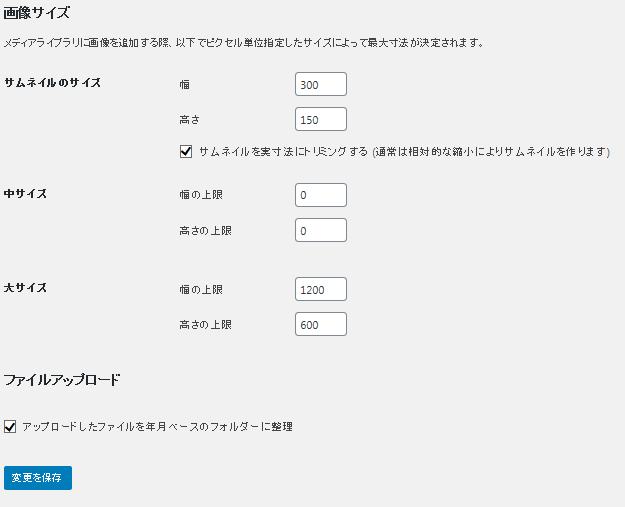
こちらの設定をしておくと、画像を挿入したときに自動で画像を上記のサイズに変更してくれます。
大きなサイズの画像をアップロードしても自動で圧縮してくれるので、自分で圧縮する手間を省く事ができます。
初期設定後にすべき事
ここまでは初期設定ですべき事について解説してきました。
次は、初期設定後にする事について紹介します。
初期設定後
初期設定後1 デザインを設定する
初期設定後2 プラグインを入れる
初期設定後3 Googleのツールを入れる
初期設定後1 デザインを設定する
まずは、ブログのデザインをする事から始めましょう。
WordPressの良い所は、テーマを使用する事によって「html」や「css」と言った専門的な知識のが無くてもブログサイトをデザインする事ができます。
テーマには大きく分けて2種類あります。
WordPressテーマの種類
WordPressテーマの種類
有料テーマ
無料テーマ
上記の2種類が存在し、本格的にブログで稼ぎたいと考えるなら有料テーマを購入して間違いはありません。
おすすめな有用テーマ
AFFINGER5 どれにするか迷ったら
THE THOR カスタム性デザイン性重視したいなら
STORK19 シンプルなデザインで記事の執筆に集中したいなら
SANGO かわいいふわっとしたサイト運営をしたいなら
DIVER 本格的なネットビジネスを始めたいなら
-

-
[比較表付]失敗しないWordPressのテーマ6選
せ 今回はこの疑問に答えます 結論から言いますと、WordPressでブログを運営する場合、テーマの選択はかなり重要で収益にかなり影響を及ぼします。 本題に入る前にテーマについて簡単に説明します。 W ...
続きを見る
当ブログでもAFFINGER5(15000円程)と言う有料テーマを使用しており、デザイン性、SEO対策、カスタム性、アフェリエイトをする上で重要なのでかなり満足をしています。
有料テーマ自体15000円くらいなんで、アフェリエイトのセルフバック機能を使えば簡単に回収できますし、おすすめな品となっています。
初期設定後 2 プラグインを入れる
次にプラグインを導入していきましょう
プラグインとは、簡単に説明するとブログの機能を拡張してカスタマイズする物です。
初期設定後で入れるべきおすすめのプラグインは以下の通りになります。
おすすめのプラグイン
Google XML Sitemaps クローラーにサイトの構成を伝える
Broken Link Checker リンク切れをチェック
BackWPup バックアップ
Akismet Anti-Spam スパム対策
WP Multibyte Patch 文字化け防止
EWWW Image Optimizer 画像自動圧縮
Tiny MCE Advanced ビジュアルエディタ拡張
Contact Form7 お問い合わせファーム作成
プラグインは入れすぎると、ブログの表示速度が遅くなったりとデメリットが多いので最小限のプラグインだけ入れるようにしましょう。
プラグインの導入の仕方について以下の記事で解説してますので確認してくださいね。
-

-
[初心者向け]WordPressの入れるべきプラグイン8選
今回の記事はこのような疑問をお持ちの方に向けて書いています。 詳しくは本編で説明していますが、プラグインを必要最小限にする事でブログの表示速度を上げたりする事ができます。 この記事では、 ...
続きを見る
初期設定後3 Googleのツールを入れる
WordPressでブログを運営する以上Googleのツールを入れないといけません。
2つのツールについて紹介します。
Googleのツール
Googleサーチコンソール クローラーに記事を知らせる為
Googleアナリティクス アクセスの解析
それでは簡単に2つのツールについて紹介しますね。
Googleサーチコンソール クローラーに記事を知らせる為
Googleが提供しているSEO対策ができるサービスの事で、無料で利用する事ができます。
どの様なことができるか簡単に説明しますと
- どのようなキーワードから検索されているか?
- ページの検索順位はどのくらいか?
- どの記事がクリックされているのか?
など調べることができます。
また、記事が正しくインデックス(表示)されているのか、問題があり、表示されているのか知る事もできますのでブログに問題がないか調べるために必ず導入しておきましょう。
最初は難しいともいますがしっかりと理解していきましょう。
Googleアナリティクス アクセスの解析
Googleアナティクスとはgoogleが無料で提供している記事のアクセスに関する分析をする為のツールです。
どの様な事ができるのかと言いますと
- サイトにどの様な人が訪れたのか?
- どれくらいの読まれたのか?
- どの様な行動をしたのか?
など分析できます。
アフェリエイトで稼ぎたいと考えているのなら「記事を書いて」「分析して」「改善する」その作業の繰り返しです。
その為Googleアナリティクスを使いこなせないと上位表示する事は難しいと言えるでしょう。
まとめ 初期設定が終われば後は記事を書くだけ
ここまで出来たら後は実際に記事を書くだけです。
まずは、100記事を目指して記事を書きましょう。

なんて方もいると思いますので下記の記事を参考になると思いますので合わせてみてくださいね。
ブログは積み上げていくと将来的には自分の資産となります。

