
今回の記事はこのような疑問をお持ちの方に向けて書いています。
この記事の内容
- プラグインを入れる際の注意点
- 入れるべきプラグイン8選
- プラグイン有効化の手順
詳しくは本編で説明していますが、プラグインを必要最小限にする事でブログの表示速度を上げたりする事ができます。
この記事では、おすすめのプラグイン8つとWordPressに導入までの手順を紹介しています。
まだWordPressの初期設定が終わってない方は[初心者向け]WordPressの初期設定をする方法を写真8枚で解説から先に見る事で理解できます。
ポイント
有料テーマを使用する事でプラグインの数を必要最小限に抑える事ができ、SEO対策やサイトの表示速度を上げる事ができるメリットがあります。
-

-
[比較表付]失敗しないWordPressのテーマ6選
せ 今回はこの疑問に答えます 結論から言いますと、WordPressでブログを運営する場合、テーマの選択はかなり重要で収益にかなり影響を及ぼします。 本題に入る前にテーマについて簡単に説明します。 W ...
続きを見る
ちなみに当サイトは、AFFINGER5を使用しています。
[注意点]WordPressのプラグインは必要最小限にしよう
まず最初に、WordPressのプラグインは必要最小限にするべき理由について紹介します。
私も以前はプラグインを多く入れ過ぎていた事がありました。
デメリットは大きく分けて以下の4つです。
プラグインを入れ過ぎた場合のデメリット
プラグイン同士の干渉
表示速度が遅くなる
検索順位が上がらない
それではひとつずつ紹介して行きます。
プラグイン同士の干渉する
一つ目のデメリットはプラグイン同士干渉する点にあります。
プラグイン同士入れると相性が悪いものもあります。


その為、プラグインを導入する前には、バックアップをとる事は必須とも言えるでしょう。
もしバックアップを取っていないとWordPressのデータが消えてしまったりしてしまう恐れがあります。

表示速度が遅くなる
2つ目の理由としては、プラグインを入れすぎると重きなり表示速度が遅くなってしまいます。


もし表示速度が遅いと記事から離脱する事に繋がります。
サイトの表示速度が遅かったら「イライラ」し不快感を与えて、サイト内から離脱してしまう事があります。
そうするとせっかくの情報が読まれないのは非常に勿体ない事です。
検索上位に上がらない
表示速度が遅くなってしまうとGoogleからの評価を得る事は難しくなります。


Googleの評価基準の中に表示速度も評価基準に含まれている為、検索上位を狙うことが難しくなります。
もしあなたの記事の内容が競合より良い記事を書いていても表示速度で競合に負けてしまったら勿体無いです。
その為プラグインを見直す事が必要になる訳です。
おすすめのプラグイン8選

それでは早速プラグインを紹介します。
プラグインは以下8つを入れとけば大丈夫です。
おすすめのプラグイン
Google XML Sitemaps クローラーにサイトの構成を伝える
Broken Link Checker リンク切れをチェック
BackWPup バックアップ
Akismet Anti-Spam スパム対策
WP Multibyte Patch 文字化け防止
EWWW Image Optimizer 画像自動圧縮
Tiny MCE Advanced ビジュアルエディタ拡張
Contact Form7 お問い合わせファーム作成
それではどんな効果があるか見て行きましょう
Google XML Sitemaps
このプラグインを使用する事でブログのサイトマップを作成する事ができます。

サイトマップとは、サイトの全体のページ全体の設計書みたいな物で、Googleにどんなページで構造か理解してもらう為の物です
Google XML Sitemapsでサイトマップを作成し、Googleサーチコンソールで送信する事で、記事をクローラーにインデックスしてもらう為に必要なプラグインです。
もし良い記事を書いてもインデックスして貰わないと検索結果に表示されませんので注意が必要です。
Google XML Sitemapsはこちらへ
Broken Link Checker
このプラグインを入れる事で自分のブログから、他のサイトへのリンクが切れていないかWord Press内のダッシュボードに表示してくれます。
リンク切れを起こしていると読者からの評判が下がるだけではなく、検索エンジンからの評価も下がるので、SEO的にマイナスの影響も出ますので気をつけましょう。
ブログの記事が増えていくと、リンクの確認をするのが難しくなるのでこのプラグインは必須だと言えます。

Broken Link Checkerはこちらへ
BackWPup
BackWPupは、ワードプレスのバックアップを行うためのプラグインになります。
BackWPupで下記の2種類をバックアップする事が可能になります。
- データベース記事や管理設定など
- サーバー上のファイルテーマ、プラグイン、画像
バックアップを設定し自動で行うこともできますし、自分の好きなタイミングでバックアップを行うことが可能です。

BackWPupはこちらへ
Akismet Anti-Spam
こちらのプラグインを入れる事によって、コメント欄に寄せられるスパムからサイトを守ってくれるプラグインとなります。


導入して、機能をONにしておくだけで自動的にスパムから守ってくれます
そうする事で国内外のあらゆるスパムからこれだけで対策できますので是非導入時ておきましょう。
Akismet Anti-Spamはこちらへ
WP Multibyte Patch
WordPressは英語圏で作られた物なので、文字化けなどの問題が出てくる可能性もあります。
それを解決してくれるのがこちらのプラグインです。
難しい設定もなく「インストール」して「有効化」しとくだけで効果がありますので、必ずいれときましょう。
WP Multibyte Patchはこちらへ
EWWW Image Optimizer
WordPressにアップロードした画像を劣化させる事なく、自動で圧縮してくれるプラグインの事です。
サイトの表示が遅く、画像を入れる事が多く、なかなか表示されないと感じた場合このプラグインを導入すれば解決できます。
EWWW Image Optimizerはこちらへ
Tiny MCE Advanced
Tiny MCE Advancedを使用しする事でビジュアルエディタ(投稿機能)を使えるようにできます。
ビジュアルエディタを使用することで以下の機能を追加できます。
表の挿入
動画コードの挿入
スタイル
貼り付け
コンテンツの幅が広がるだけでなく、作業速度も速くなるのでこのプラグインも入れとくと便利です。
Tiny MCE Advancedはこちらへ
Contact Form7
お問い合わせフォームをサイト内に入れる事ができるプラグインになります。
サイト内にお問い合わせファームがないサイトは信頼を得る事ができませんので入れときましょう
ポイント
アフィンガーなどの有料テーマを使う事でこちらのプラグインを使用しなくてもお問い合わせファームを設置する事が可能になります。
Contact Form7はこちらへ
有料テーマを使用する事でプラグインを少なくしよう!
WordPressのテーマを有料な物にする事でプラグインを少なくできますので当サイトでは有料テーマを推奨しています。
有料テーマを選ぶことによって以下のメリットを得る事が可能なります。
人気記事の表示
SEO対策
お問い合わせフォームの設置
有料テーマを使えばプラグインを必用最低限の物に減らせ、表示速度遠を上げる事が可能です。AMPという表示速度を上げるツールがクリック一つで導入できるアフィンガーを入れれば間違いなく失敗はしません。
プラグインの新規追加から有効化迄の手順
プラグインのインストールから有効化までの手順は以下の二つの手順を踏む必要があります。
手順1プラグインをインストール
手順2プラグインを有効化
プラグインはWordPressの管理画面からインストールすることができます。
□手順1プラグインをインストール
プラグインはWordPressの管理画面からインストールする事ができます。
まず初めに、下記の画像のようにプラグインにマウスポインターを合わせて新規追加をクリックします。
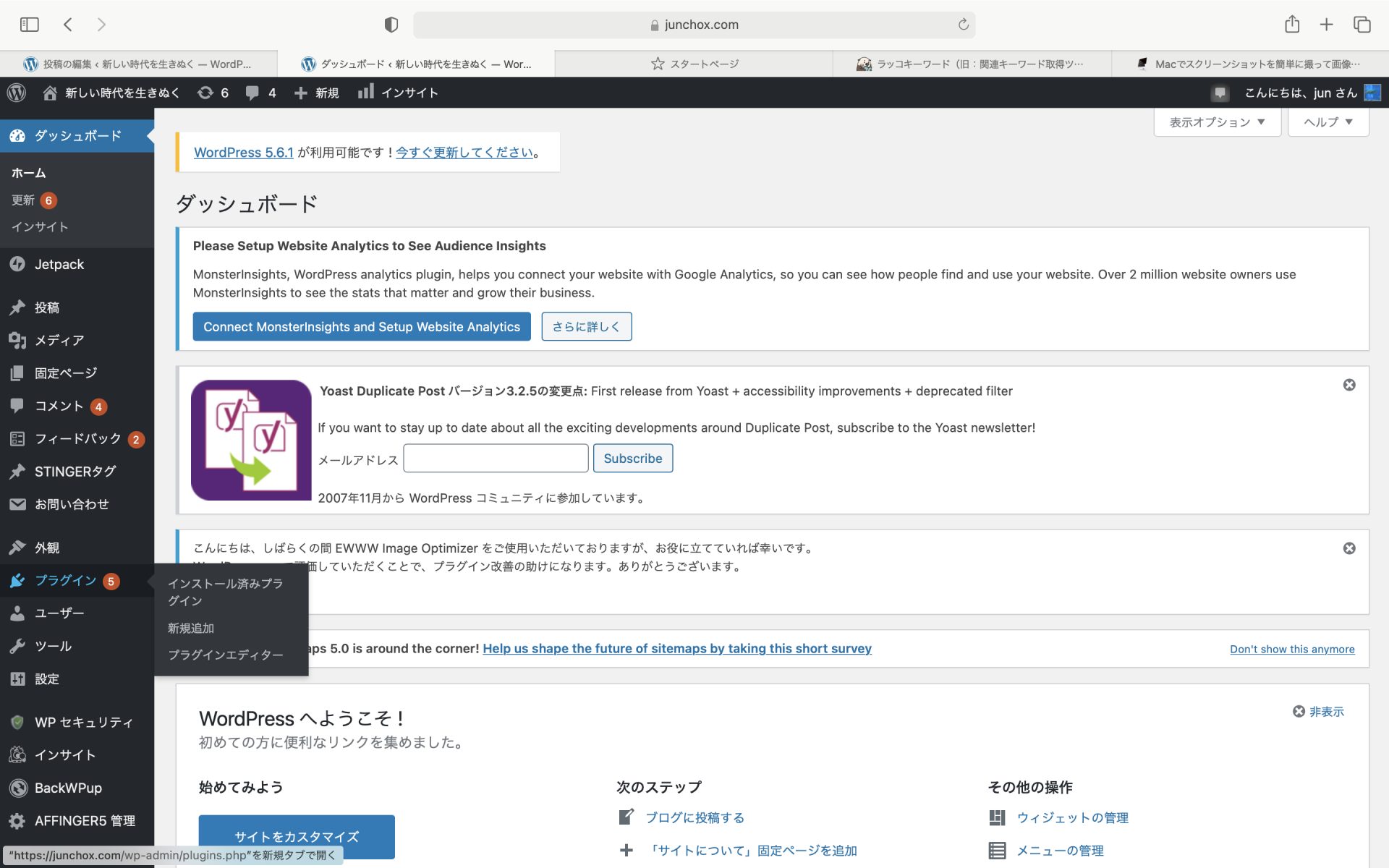
そして下記のページから「今すぐインスール」をクリックすればインストール完了です
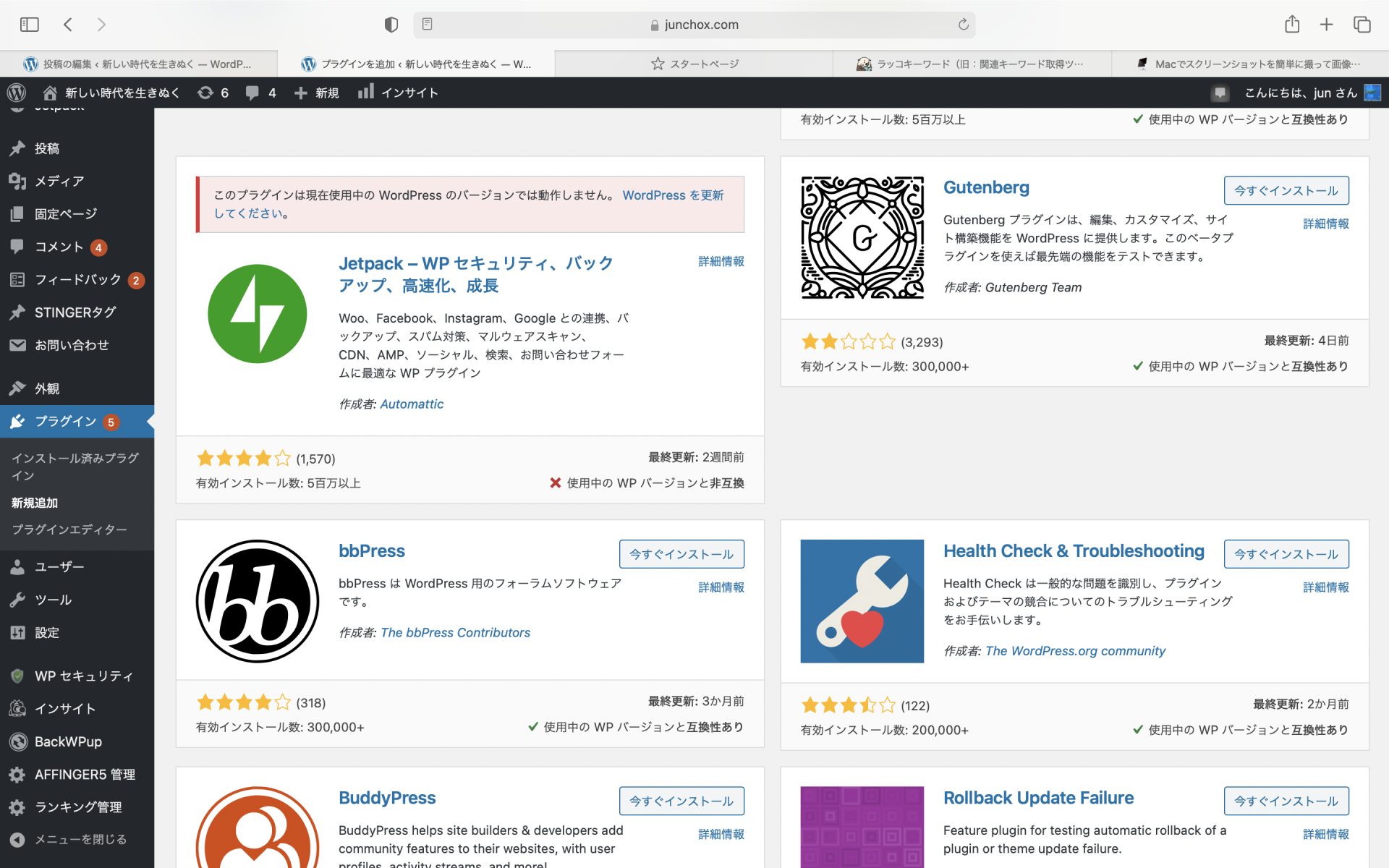
それではつぎはインストールについて説明します。
□手順2プラグインを有効化する
管理画面の「プラグイン」にマウスポインターを合わせて「インストール済みプラグイン」をクリックします。
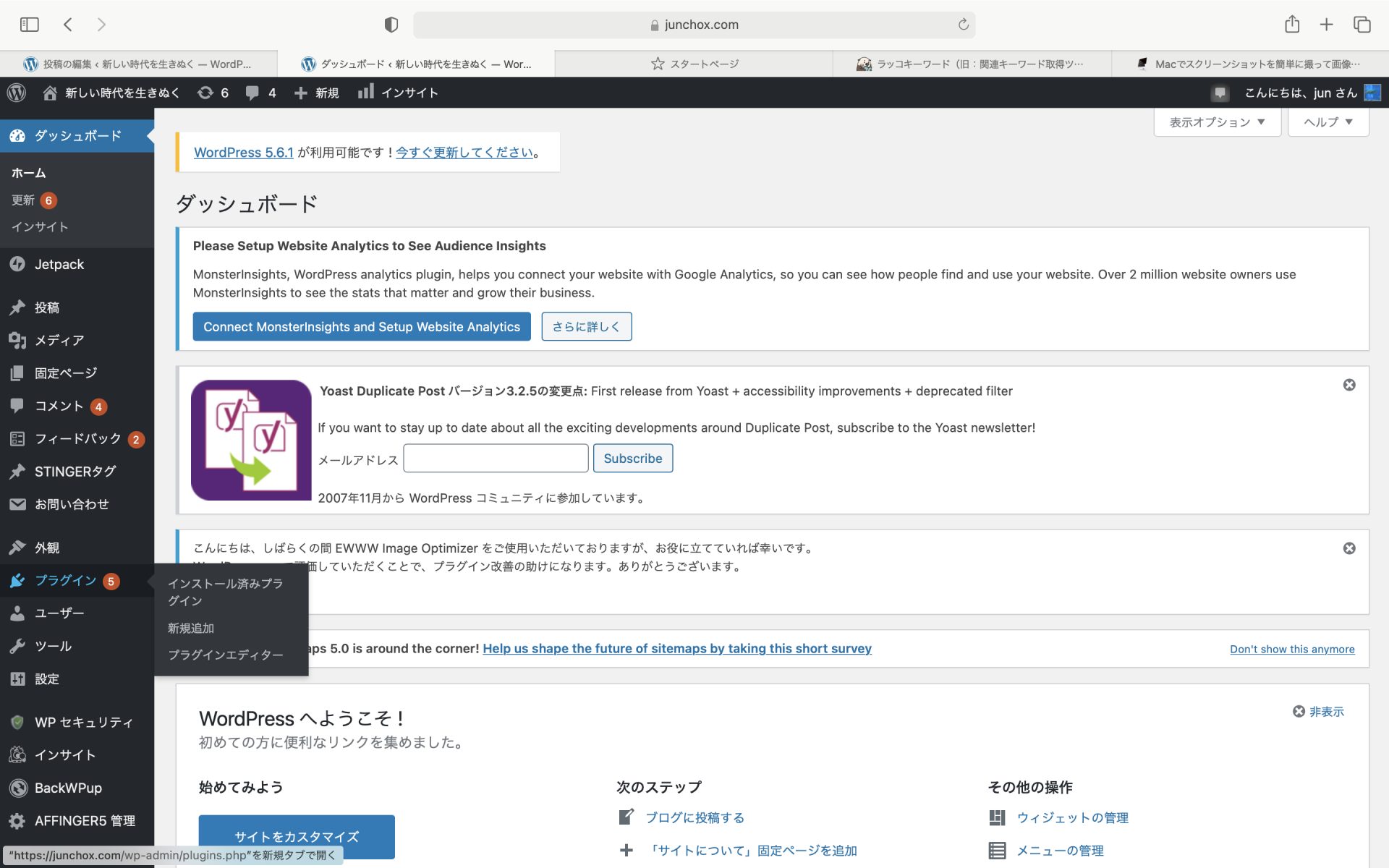
次に、使用したいプラグインを選び「有効化」をクリックすると完了です。
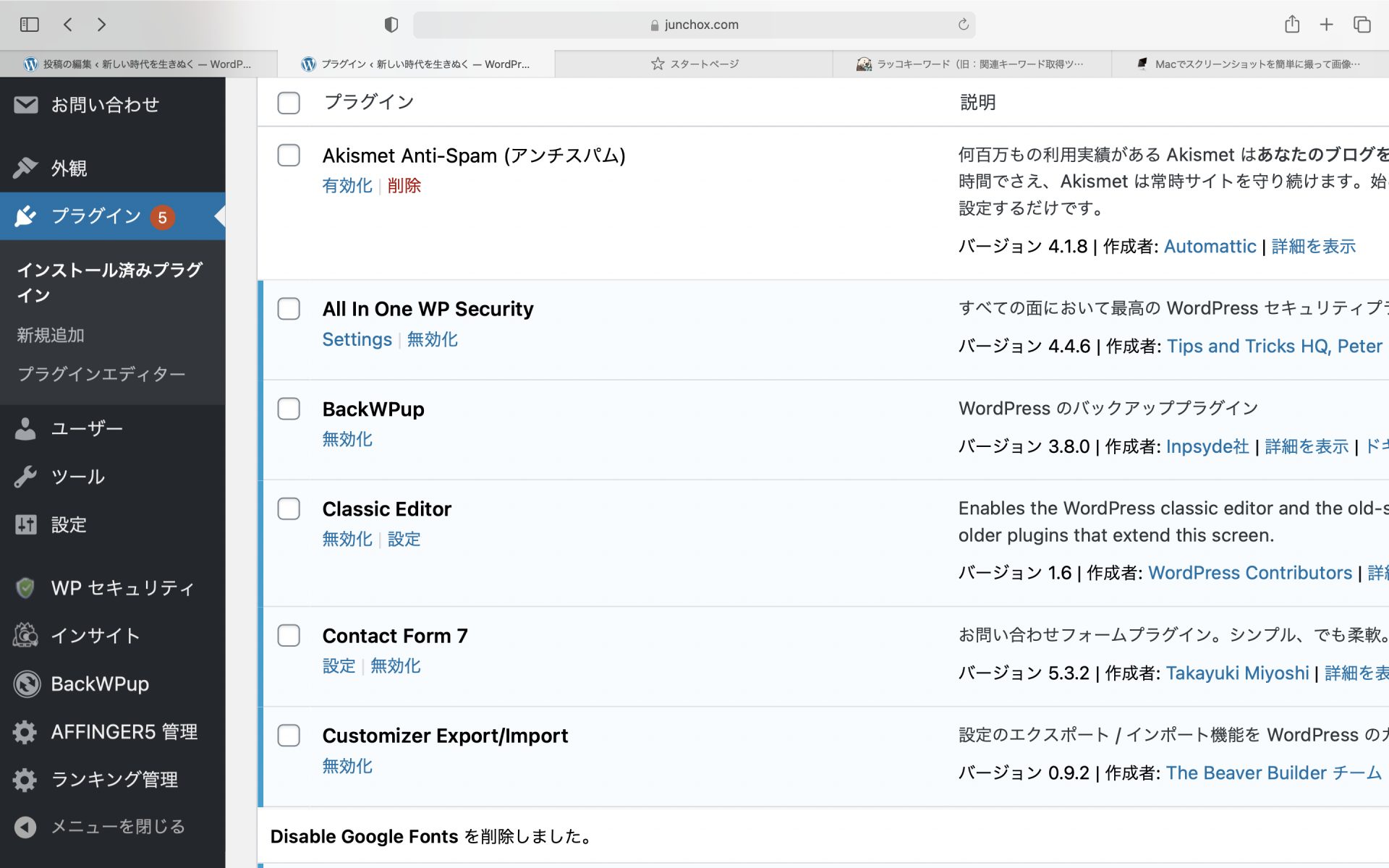
注意ポイント
使用しないプラグインは停止をクリックしましょう。
まとめ プラグインを活用しよう
もう一度プラグインの確認をしておきましょう。
おすすめのプラグイン
Google XML Sitemaps クローラーにサイトの構成を伝える
Broken Link Checker リンク切れをチェック
BackWPup バックアップ
Akismet Anti-Spam スパム対策
WP Multibyte Patch 文字化け防止
EWWW Image Optimizer 画像自動圧縮
Tiny MCE Advanced ビジュアルエディタ拡張
Contact Form7 お問い合わせファーム作成
WordPressのプラグインは必要に合わせてアップグレードできるのでかなり便利です。
しかし、入れすぎると今回ご紹介したようなデメリットがあるので注意しましょう。
最後になりますが、プラグインを少なくする為にもWordPressの有料テーマを使用する事で可能になります。
また、稼ぐ為の近道としてAFFINGER5を導入する事をおすすめします。

